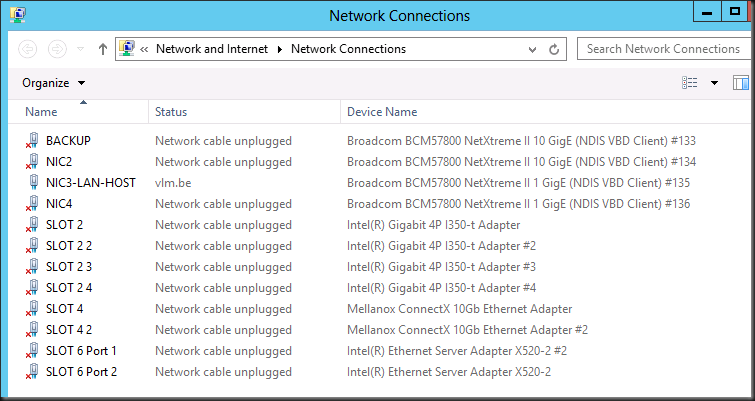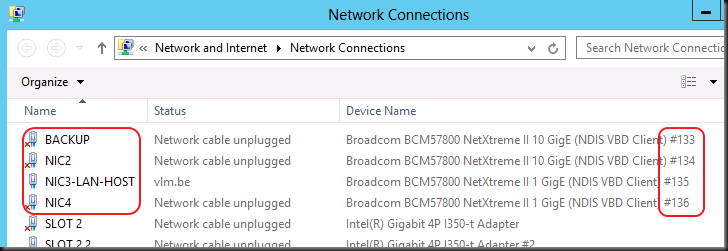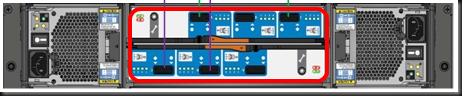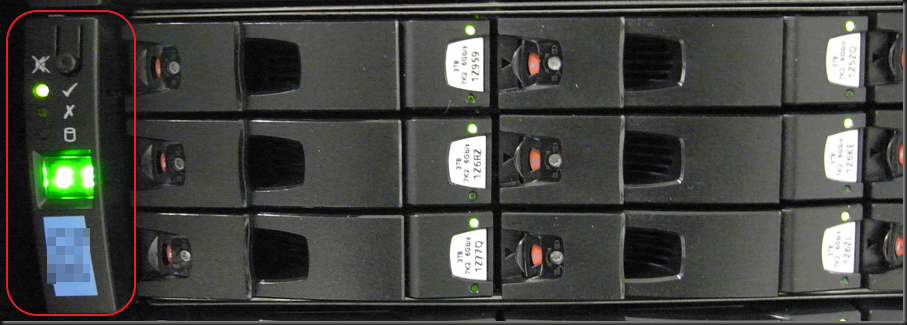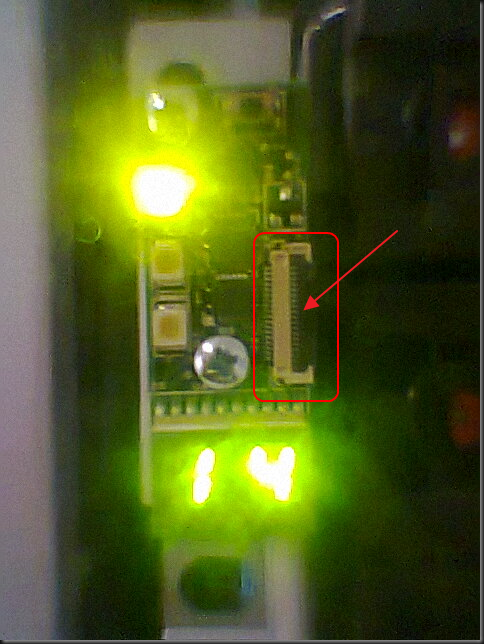Introduction
I was deploying a bunch of PowerConnect 2808 switches that needed to provide connectivity to multiple VLANs (Training, Guest, …) in classrooms. I should have figured it out before I got there with my “assumption” based quick configuration loaded on the switches if I had just refreshed my insights in how the PowerConnect family of switches work. Setting Up A Uplink (Trunk/General) With A Dell PowerConnect 2808 or 28XX series switch differs a bit from the higher-end PowerConnect.

PowerConnect port mode refresher
So before we go on, here are the basics on switch port (or LAG) modes in the PowerConnect family. Please realize that switch behavior (especially for trunk mode in this context) has changed over time with more recent switches/firmware. But the current state of affairs is as follows (depending on what model & firmware you have behavior differs a bit).You can put your port or LAG in the following 3 (main) modes:
Access
The port belongs to a single untagged VLAN. When a port is in Access mode, the packet types which are accepted on the port cannot be designated. Ingress filtering cannot be enabled/disabled on an access port. So only untagged received traffic is allowed and all transmitted traffic is untagged. The setting of the port determines the VLAN of traffic. Tagged received traffic is dropped. Basically, this is what you set your ports for client devices to (printer, PC, laptop, NAS).
Trunk
In older versions this means that ALL transmitted traffic is tagged. That’s easy. Tagged received traffic is dropped if doesn’t belong to one of the defined VLAN on the trunk. In more recent switches/firmware untagged received traffic is dropped but for one VLAN, that can be untagged and still be received. Which is nice for the default VLAN and makes for a better compatibility with other switches.
General
You determine what the rules are. You can configure it to transmit tagged or untagged traffic per VLAN. Untagged received traffic is accepted and the PVID determines the VLAN it is tagged with. Tagged received traffic is dropped if doesn’t belong to one of the defined VLANs.
Also see this DELL link PowerConnect Common Questions Between Access, General and Trunk mode
Setting Up A Uplink (Trunk/General) With A Dell PowerConnect 2808 or 28XX
These are good switches for their price point & use cases. Just make sure you buy them for the right use case. There is only one thing I find unforgiving in this day and age: the lack of SSH/HTTPS support for management.
Go ahead fire up a 2808 and take a look at the web interface and see what you can configure. In contrast with the PC54XX/55XX etc. Series you cannot set the port mode it seems. So how can this switch accommodate trunks/general/access modes at all. Well it’s implied in the configuration of ports that seem to be set in general mode by default and you cannot change that. The good news is that with the right setting a port in general mode behaves like a port in access or trunk mode. How? Well we follow the rules above.
So we assume here that a port is in general mode (can’t be changed). But we want trunk mode, so how do we get the same behavior? Let’s look at some examples in speudo CLI. (It’s web GUI only device).
Example 1: Classic Trunk = only defined tagged traffic is accepted. All untagged traffic is dropped
switchport mode trunk
switchport trunk allowed vlan add 9, 20
So we can have the same behavior is general mode using
switchport mode general
switchport general allowed vlan add 9, 20 tagged
switchport general pvid 4095
The PVID of 4095 is the industry standard discard VLAN, it assign this VLAN to all untagged traffic which is dropped. Ergo this is the same as the trunk config above!
Example 2: Modern Trunk = only defined tagged traffic and one untagged VLAN is accepted
switchport mode trunk
switchport trunk allowed vlan add 9, 20
switchport trunk allowed vlan add 1 untagged
So we can have the same behavior is general mode using
switchport mode general
switchport general allowed vlan add 9, 20 tagged
switchport general pvid 1
This example is what we needed in the classroom. And is basically what you set with the GUI. So far so good. But we ran into an issue with connectivity to the access ports in VLAN 9 and VLAN 20. Let’s look at that in the next Example
Example 3: Access port mode = only one untagged VLAN is accepted
switchport mode access
switchport access vlan 9
Switchport mode general
switchport general allowed vlan add 9 untagged
switchport general pvid 9
If you’re accustomed to the higher end PC switches you define the port in access mode and add the VLAN of you choice untagged. That’s it. Here the mode is general and can’t be changed meaning we need to set the PVID to 9 so all untagged traffic is indeed tagged with VLAN 9 on the port.
Setting Up an uplink between a PowerConnect 5548 and a 2808
Here’s the normal deal with higher range series of PowerConnect switches: you normally use the port mode to define the behavior and in our case we could go with a trunk or general mode. We use trunk, leave the native VLAN for the one untagged VLAN and add 9 and 20 as tagged VLANs.
The “trunk” port of LAG is left on the default PVID
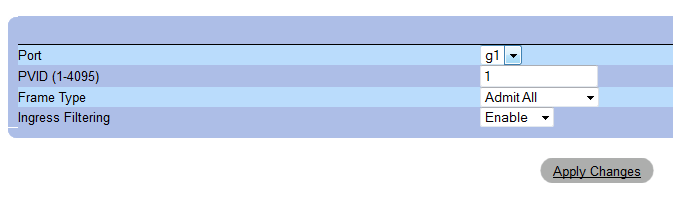
So an “access” port for VLAN 9 is is achieved by setting the PVID to 9
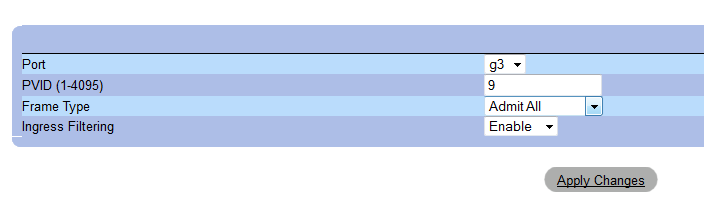
And an “access” port for VLAN 20 is achieved by setting the PVID to 20
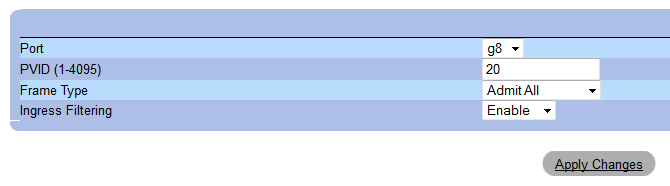
While the VLAN membership settings are what you’d expect them to be like on the higher end PowerConnect models:
First, VLAN 1 (native),
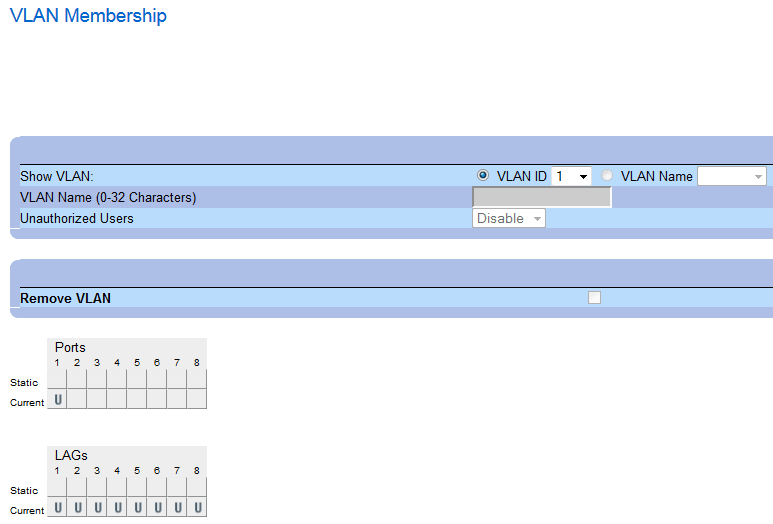
then LAN 9 (Corp),
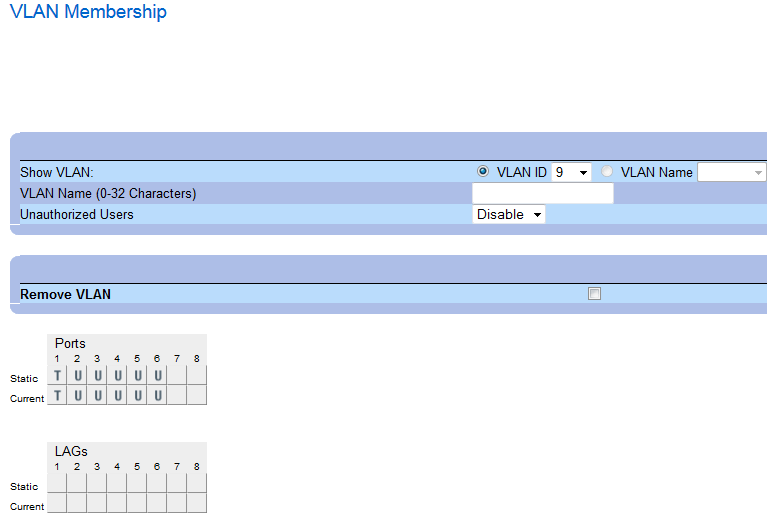
and finally, VLAN 20 (Guest)
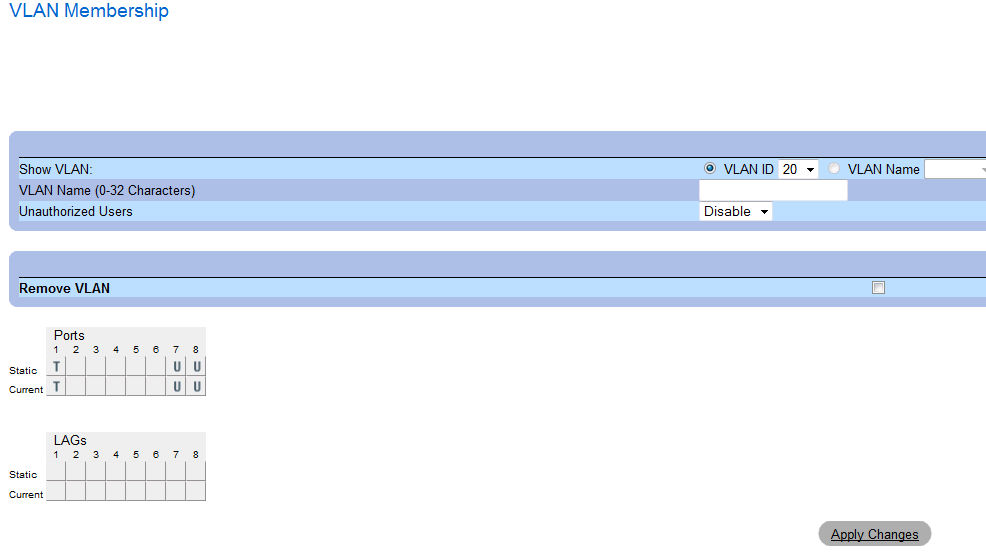
Conclusion
If it’s the first time configuring a PC2808 you might totally ignore the fact that needed to do some extra work to make traffic flow. There is no selection of access/general/trunk on a PowerConnect 2808. The port or LAG is “implicitly” set to general. The extra settings of the PVID and adding tagged/untagged VLANs will make it behave as general, trunk or access.
- Set any other VLAN than the default 1 to tagged on the port or LAG you’ll use as uplink. So far things are quite “standard PowerConnect”.
- You set the VLAN membership of your “access” ports to untagged to the VLAN you want them to belong to.
- After that in on the “access” ports you set the PVID to the VLAN you want the port to belong to. If you do not do this the port still behaves as if it’s a VLAN 1 port. It will not get a DHCP address for that VLAN but for for the the one on VLAN 1 if there is one, or, if you use a static IP address for the subnet of a VLAN on that port you won’t have connectivity as it’s not set to the right VLAN.
The reason we used the PowerConnect 2808 series here is that they needed silent ones (passive cooling) in the training rooms. Multiple ones to avoid too many cables running around the place. That was the outcome of 2 minutes at the desk of the project manager’s quick fix to a changed requirement. The real solution of cause would have been to get 24+ outlets to the room in the correct places and add 24+ ports to the normal switch count in the hardware analysis for the building solution. But after the facts, you have to roll with the flow.