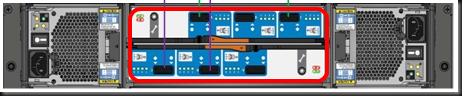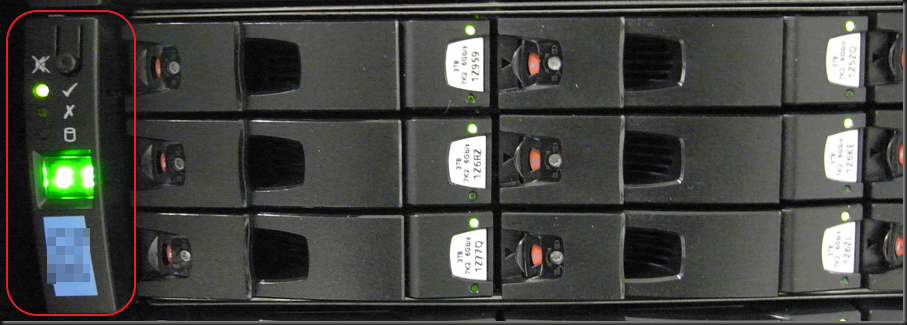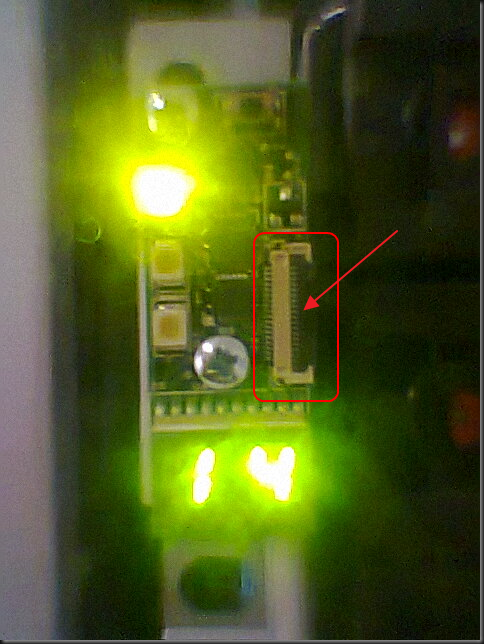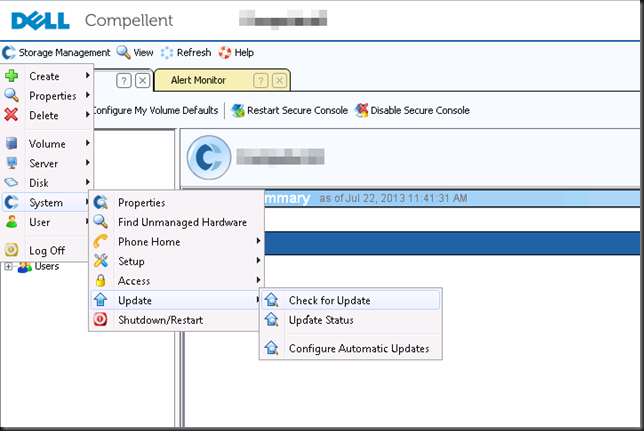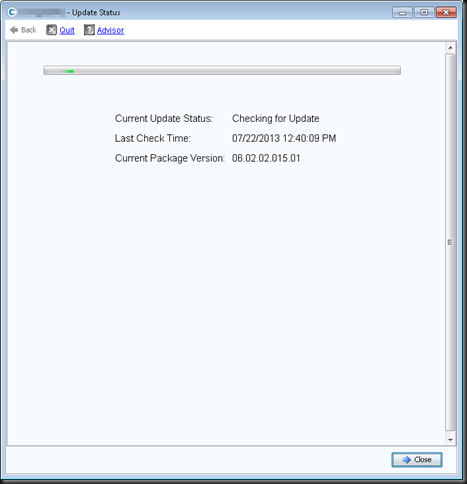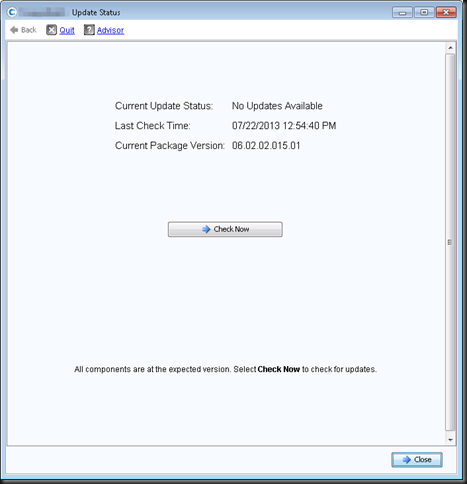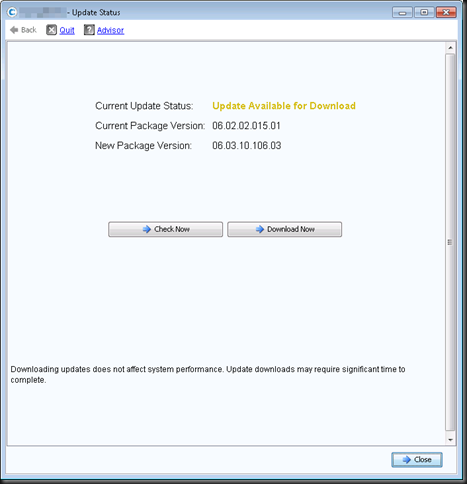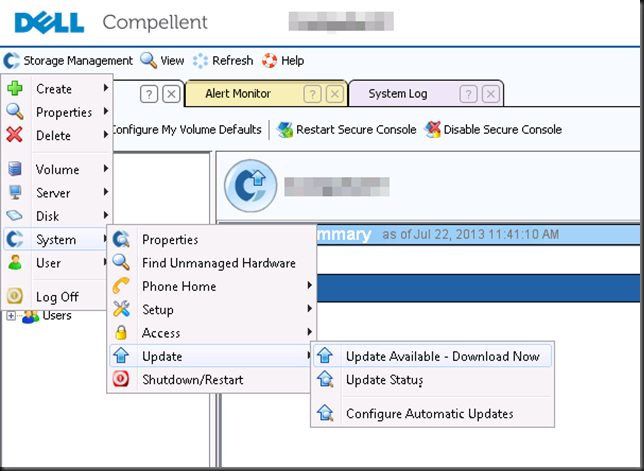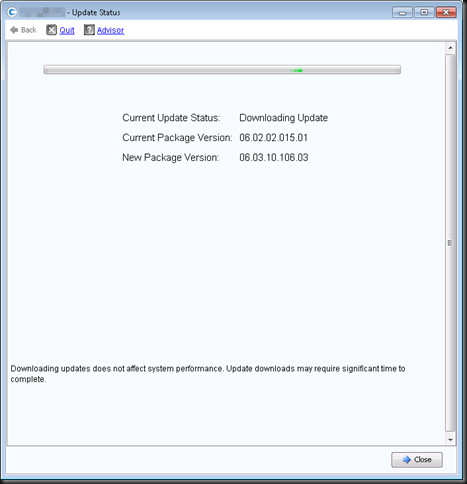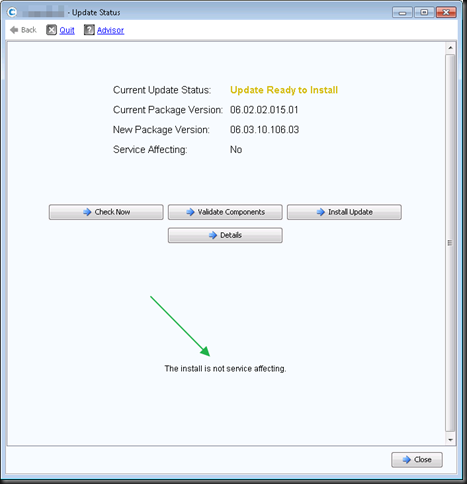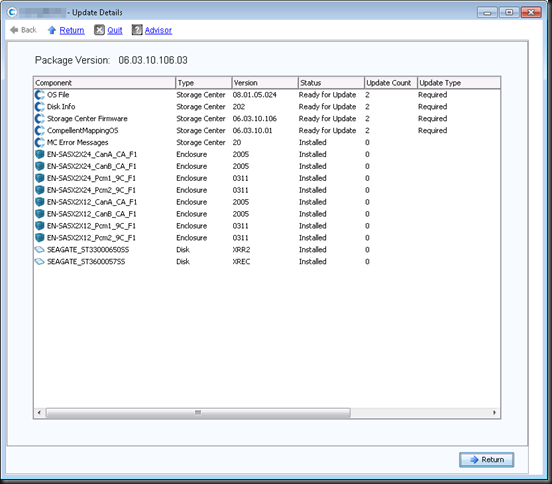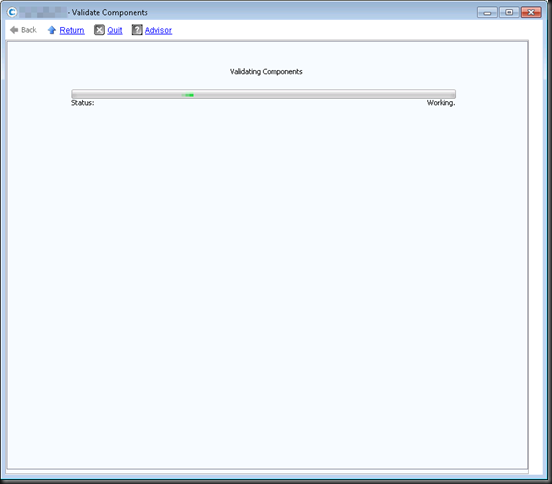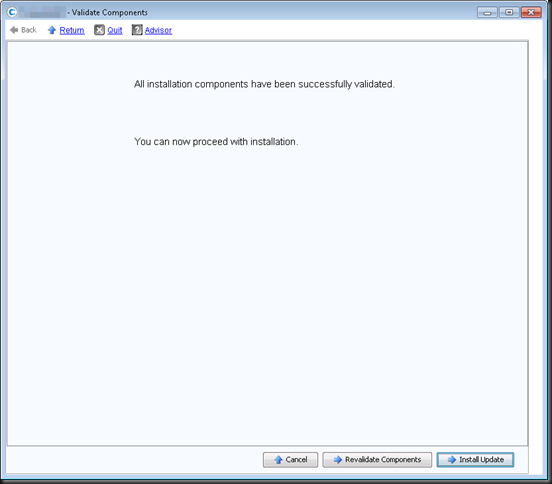Here’s two little tips to solve some small hardware issues you might run into with a Compellent SAN. But first, you’re never on your own with CoPilot support. They are just one phone call away so I suggest if you see these to minor issues you give them a call. I speak from experience that CoPilot rocks. They are really good and go the extra mile. Best storage support I have ever experienced.
Notes
- Always notify CoPilot as they will see the alerts come in and will contact you for sure
 . Afterwards they’ll almost certainly will do a quick health check for you. But even better during the entire process they keep an eye on things to make sure you SAN is doing just fine. And if you feel you’d like them to tackle this, they will send out an engineer I’m sure.
. Afterwards they’ll almost certainly will do a quick health check for you. But even better during the entire process they keep an eye on things to make sure you SAN is doing just fine. And if you feel you’d like them to tackle this, they will send out an engineer I’m sure. - Note that we’re talking about the SC40 controllers & disk bays here. The newer genuine DELL hardware is better than the super micro ones.
The audible alert without any issues what so ever
We kept getting an audible alert after we had long solved any issues on one of the SANs. The system had been checked a couple of times and everything was in perfect working order. Except for that audible alarm that just didn’t want to quit. A low priority issue I know but every time we walk into the data center we were going “oh oh” for a false alert. That’s not the kind of conditioning you want. Alerts are only to be made when needed and than they do need to be acted upon!
Working on this with CoPilot support we got rid of it by reseating the upper I/O module. You can do this on the fly – without pulling SAS-cables out or so, they are redundant, as long as you do it one by one and the cabling is done right (they can verify that remotely for you if needed).
But we got lucky after the first one. After the “Swap Clear” was requested every warning condition was cleared and we got rid of the audible alert beep! Copilot was on the line with us and made sure all paths are up and running so no bad things could happen. That’s what you have a copilot for.
Front panel display dimming out on a Compellent Disk Bay
We have multiple Compellent SANs and on one of those we had a disk bay with a info panel that didn’t light up anymore. A silly issue but an annoying one as this one also show you the disk bay ID.
Do we really replace the disk bay to solve this one? As that light had come on and of a couple of time it could just be a bad contact so my colleague decided to take a look. First he removed the protective cover and then, using some short & curved screw drivers, he took of the body part. The red arrow indicates the little latch that holds the small ribbon cable in place.
That was standing right open. After locking that down the info appeared again on the panel. The covers was screwed on again and voila. Solved.