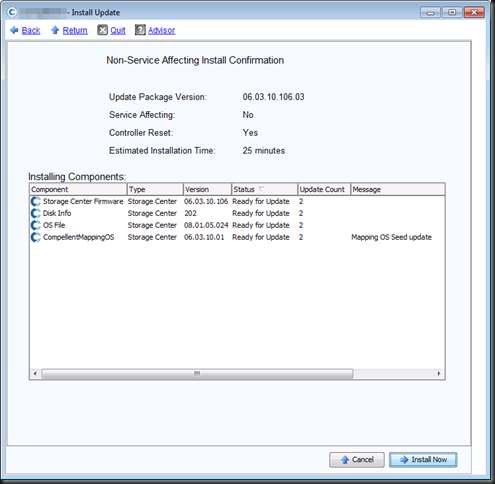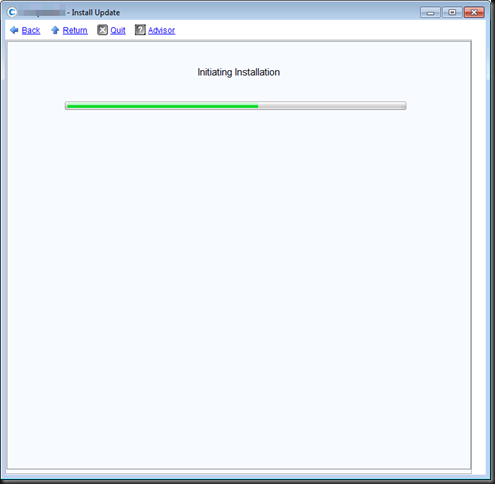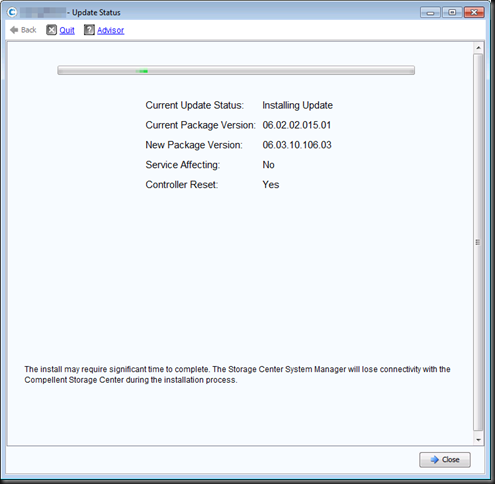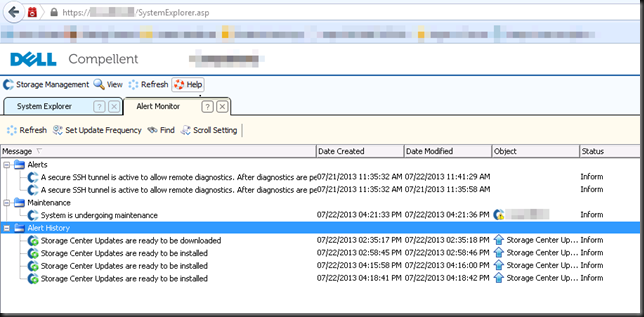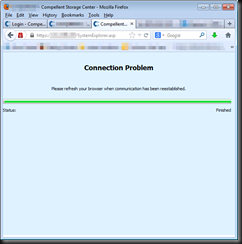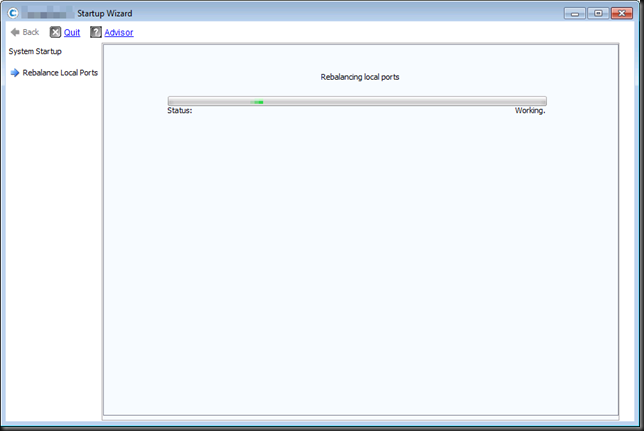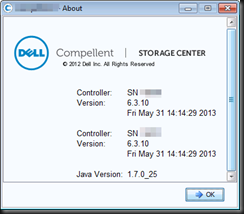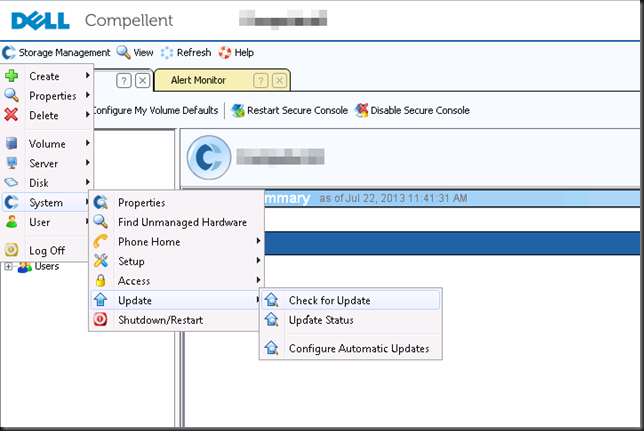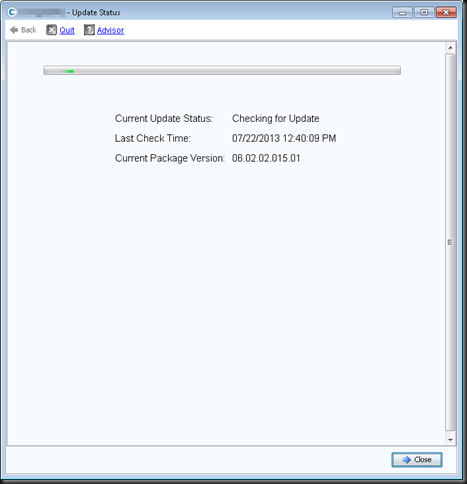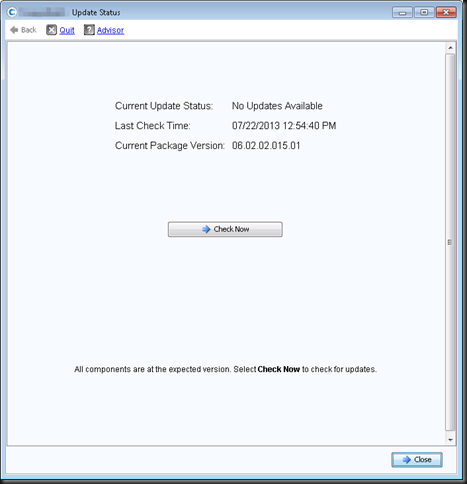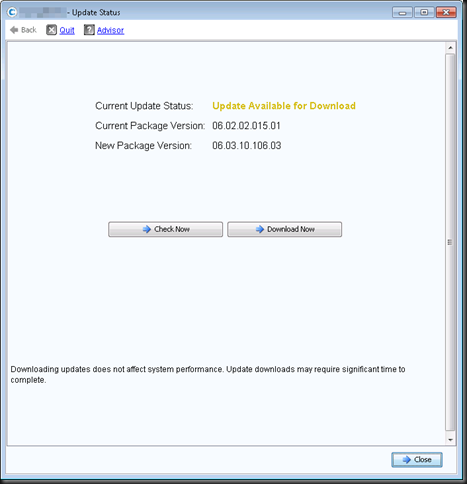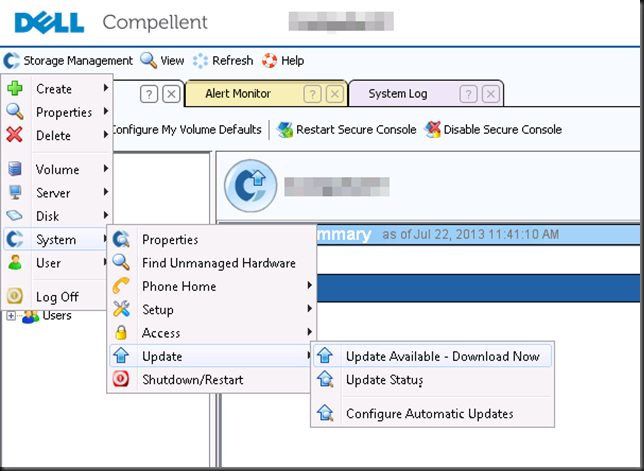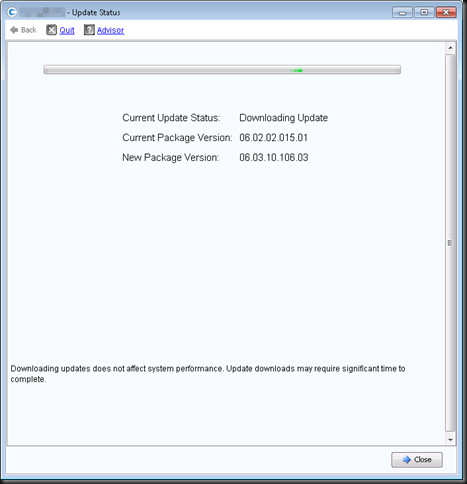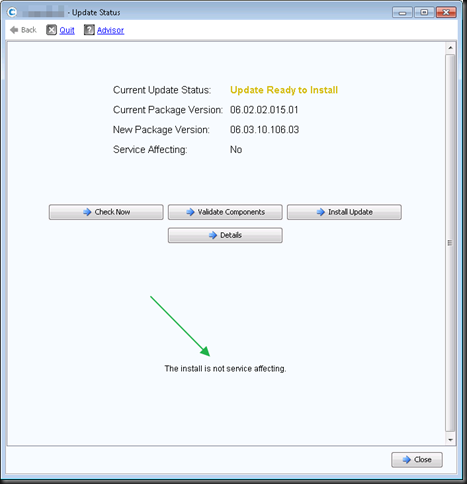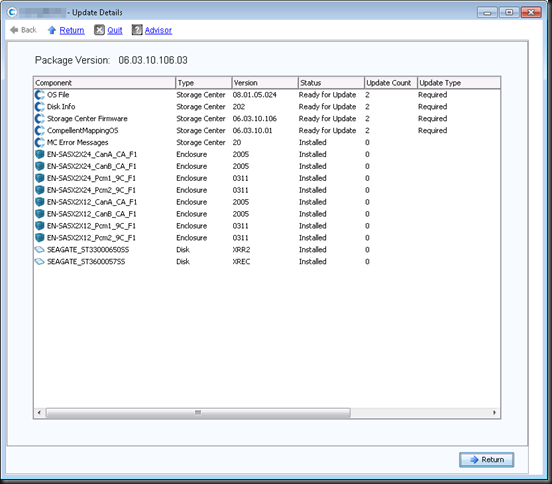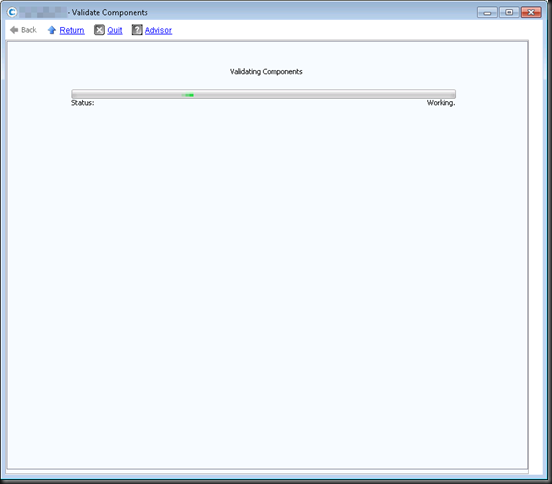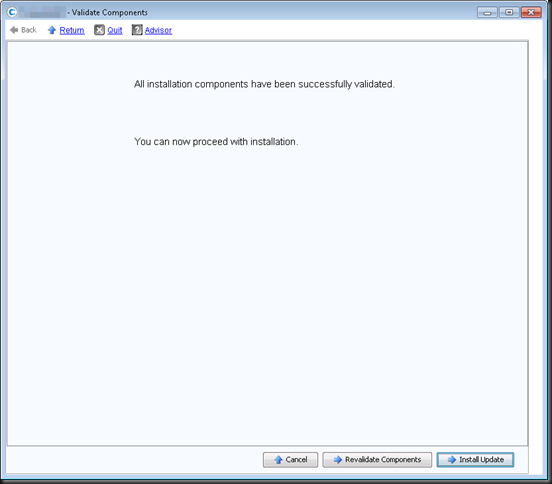This is Part 2 of this blog. You’ll find Part 1 over here.
In part 1 we prepared our Compellent SAN to be ready and install Storage Center 6.3.10 that has gone public. As said, 6.3.10 brings interesting features like ODX and UNMAP to us Windows Server 2012 Hyper-V users. It also introduces some very nice improvements to synchronous replication and Live Volumes. But here we’ll just do the actual upgrade, the preparations & health check have been done in part 1 so we can get started here right away.
Log in to your Compellent system and navigate to the Storage Management menu. Click on “System”, select Update and finally click on “Install Update”. It’s already there as we downloaded it in Part 1. Click on “Install Now” to kick it all off.
Click on Install now to launch the upgrade.
After initialization you can walk away for 10 minutes but you might want to keep an eye on things and the progress of the process.
So go have a look at your storage center. Look at the Alert Monitor for example and notice that the “System is undergoing maintenance”.
When the controller the VIP address of the SAN reboots it becomes unavailable. After a while you can login again to the other controller via the VIP, if you cant’ wait a few seconds just use the IP address of the active controller. That will do.
When you log in again you’ll see the evidence of an ongoing SAN firmware upgrade. Nothing to panic about.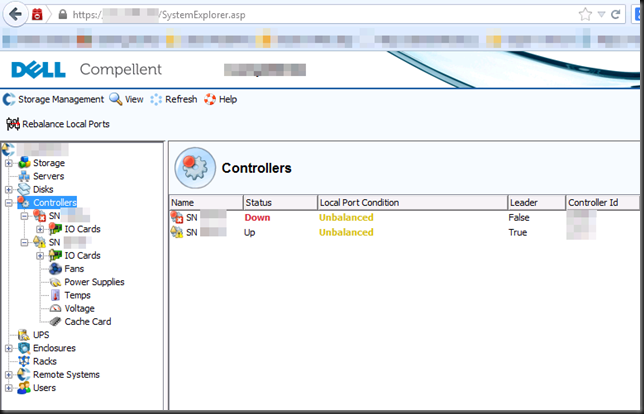
This is also evident in Alert Monitor. CoPilot knows you’re doing the upgrade so no unexpected calls to make sure your system is OK will come in. They’re there every step of the way. The cool thing is that is the very first SAN we ever owned that we don’t need engineers on site or complex and expensive procedure to do all this. It’s all just part of an outstanding customer service Compellent & DELL deliver.
You can also take a peak at your Enterprise manager software to see paths going down and so on. The artifacts of a sequential controller failovers during an upgrade. Mind you you’re not suffering downtime in most cases.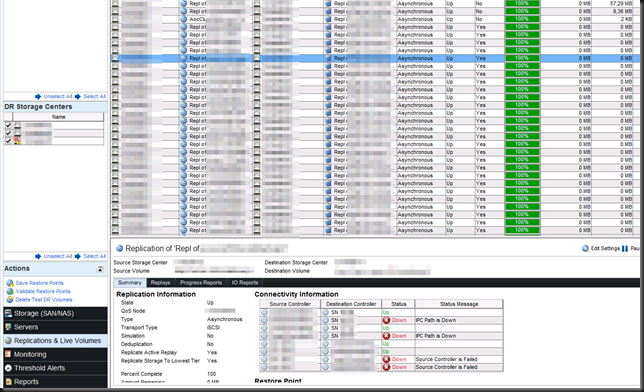
Just be patient and keep an eye on the process. When you log in again after the firmware upgrade and your system is up and running again, you’ll be asked to rebalance the ports & IO load between the controllers on the system. You do, so click yes.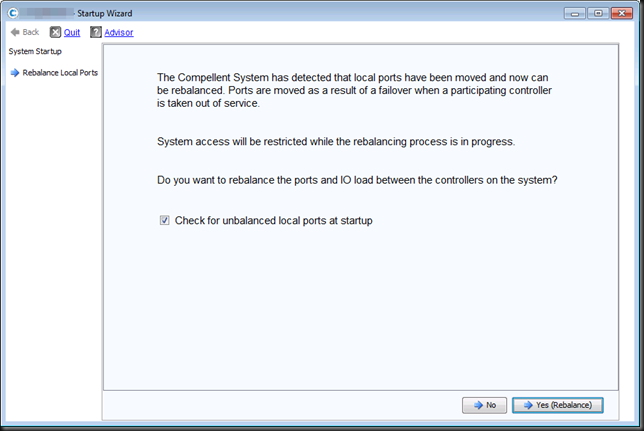
When done you’ll return to the Storage Center interface. Navigate to “Help”" and click on About Compellent Storage Center. 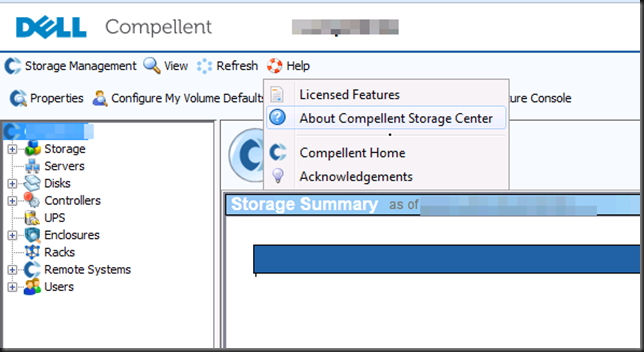
You can see that both controllers are running 6.3.10.
You’re rocking the new firmware. As you kept an eye on your hosts you should know these are good to go. Send of an e-mail to CoPilot support and they’ll run a complete health check on your system to make sure you’re good to go. Now it’s time to start leveraging the new capabilities you just got.