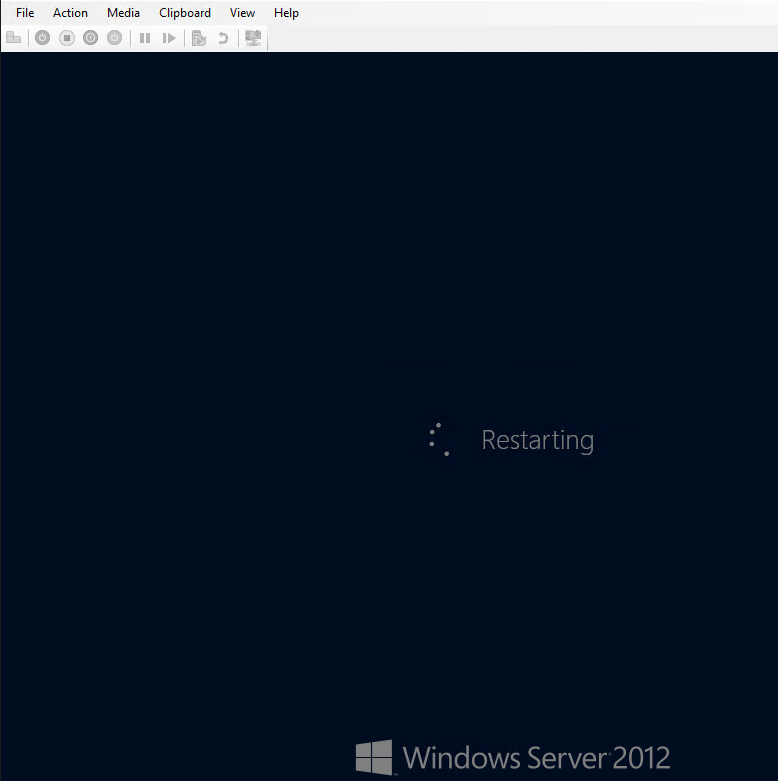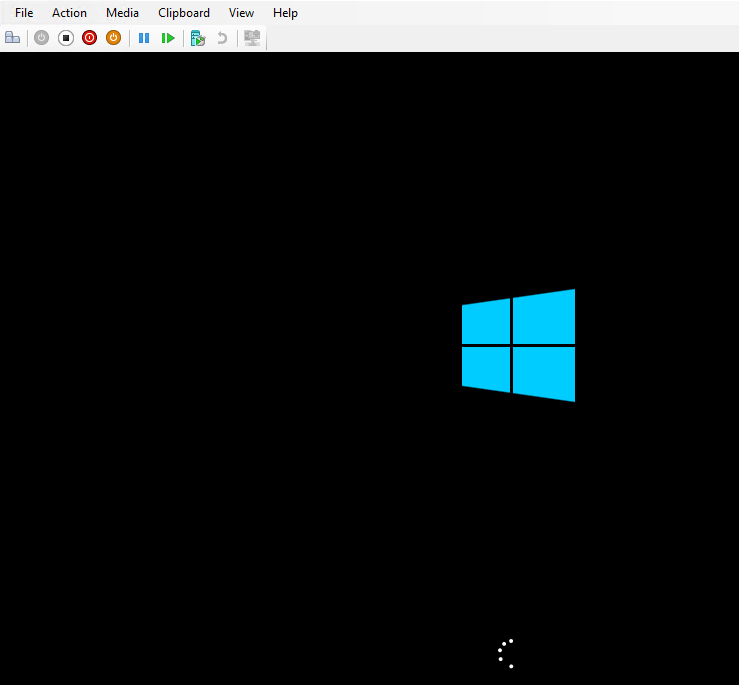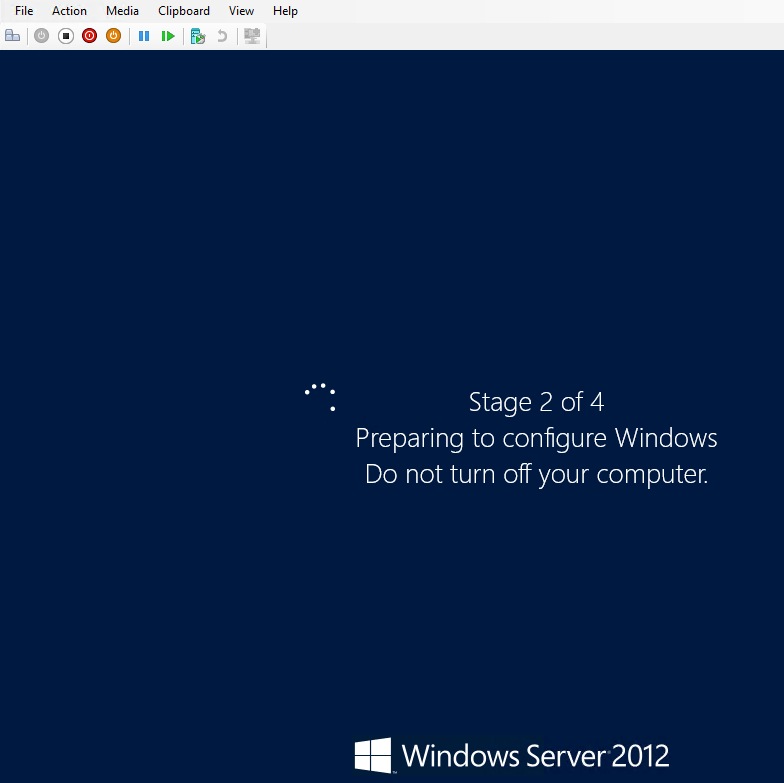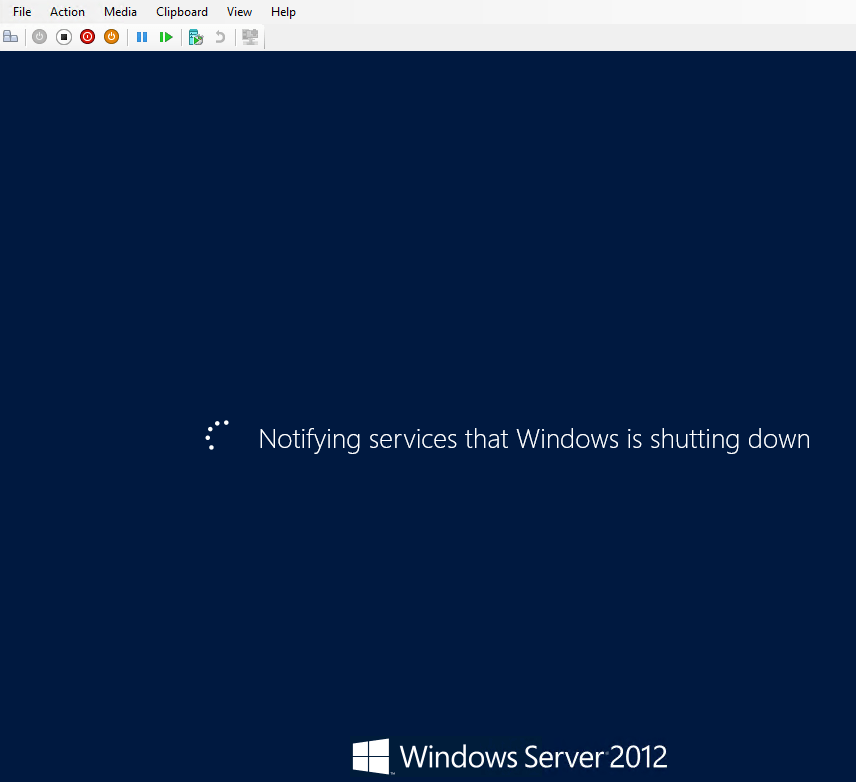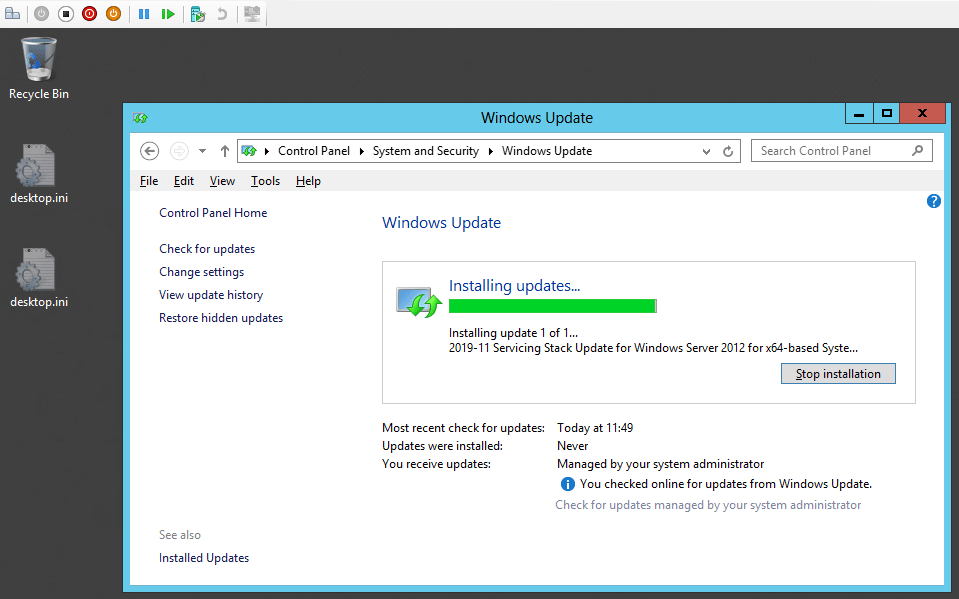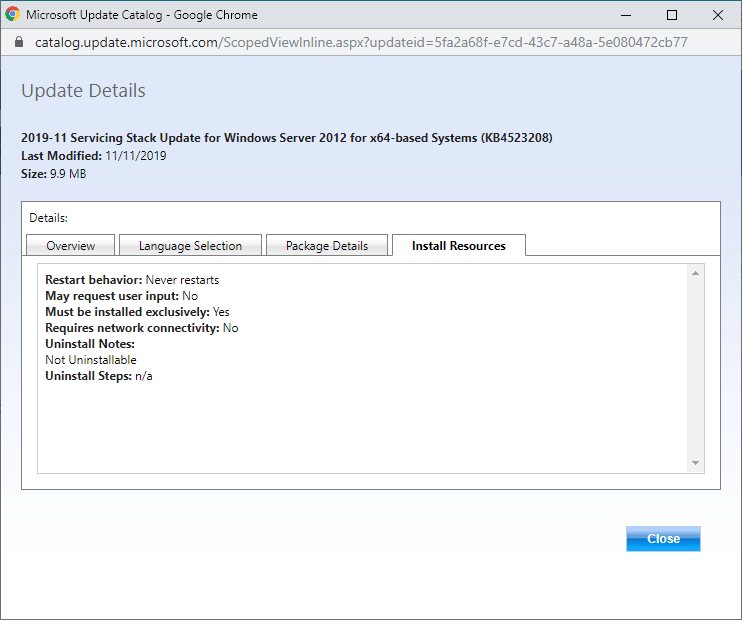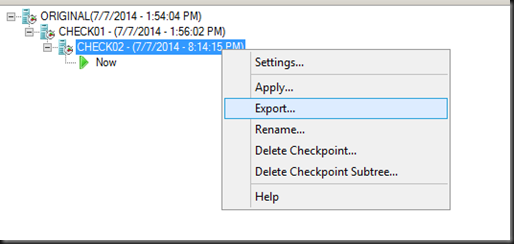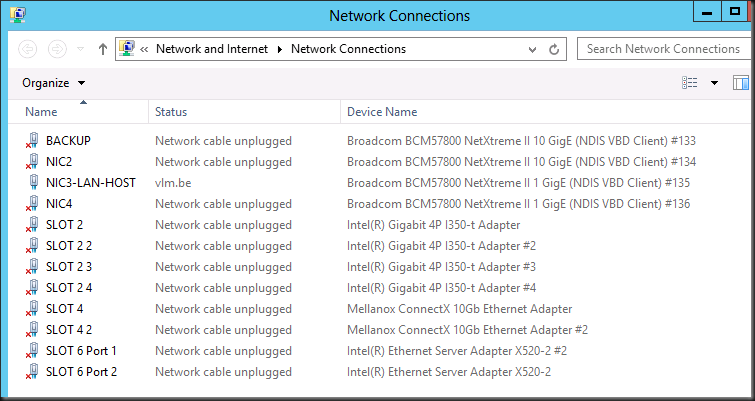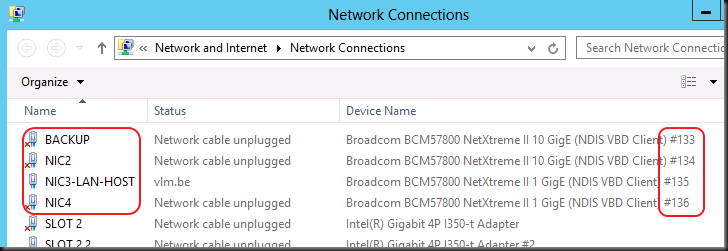A Last-ditch Effort
First of all you need to realize this might not work. It’s a last-ditch effort. There is a reason why you have backups (with tested restores) and why you should monitor your environment for things that are not as they should be. Early intervention can pay off.
Also, see blog post on a couple of more preferred actions.
If you have lost checkpoints, you have basically lost data and corruption/data inconsistencies are very much a possibility and reality. If the files have been copied and information about what file is the parent the dates/timestamps are what you have to go by. You might not know for sure if you have them all.
Setting up the demo
For demo purposes, we take a test VM and ad files to indicate what checkpoint we’re at.
We start with ORGINAL.TXT on the desktop and we create a checkpoint, which we rename accordingly.

We add a file called CHECK01.TXT and we create a checkpoint, which we rename accordingly.

We add a file called CHECK02.TXT and we create a checkpoint, which we rename accordingly.

We add a file called NOW.TXT no more checkpoints are taken.

The file names represent the content you’d see disappear if you applied the checkpoint and we have reflected this in the name for the checkpoints.

As we want to merge all the snapshots and end up with a usable VHDX we’ll work back from the most recent differencing disk until all is merged. As you can see this is a straightforward situation and I hope you’ll never be running having to deal with a vast collection of subtrees.
Finding out what are the parents of avhdx files
In this demo, it’s pretty obvious what snapshots exist and what avhdx files they represent. We’ve even shown you the single tree visualized in Hyper-V Manager. In reality, bad things have happened and you don’t see this information anymore. So you might have to find out yourself. This is done via inspect disk in Hyper-V manager. If you’re confused about what the parent is of (a)vhdx files this tool will help you find out or show you what the most recent one was.

Sometimes the original files have been renamed or moved and that it will show you the last known valid parent.

Manually Merging the checkpoints
Remember to make a copy of all files as a backup! Also, make sure you have enough free disk space … you need working space! You might need another shot at this. As we want to merge all the snapshots and end up with a usable vhdx we’ll work back from the most recent differencing disk until all is merged in the oldest one which is the vhdx. You can look at the last modified timestamps to find out the correct order in which to work. The most recent avhdx is the one used in the virtual machine configuration file and locate the information for the virtual hard disk.

The configuration file’s avhdx is the one containing the “NOW” running state of the VM.
Note: You might find some information that you need to rename the extension avhdx to vhdx (or avhd to vhd). The reason for this was that in Windows 2008 Hyper-V Manager did not show avhd files in the Edit virtual disk wizard. You can still do this and it will still works, but you do not need to. Ever since Windows Server 2008 R2 avhd (and with since Windows Server 2012 avhdx) files do show up in Hyper-V Managers Disk edit.
For some insights as to why the order is important read this blog by Ben Armstrong What happens when a snapshot is being merged? [Hyper-V]
WARNING: If you did not start with the most recent one and work your way down, which is the easiest and least confusing way all is not lost. But you will have to reconnect the first more recent (a)vhdx to one to its new parent. This is needed as by merging a snapshot out of order more recent one will have lost it’s will have lost its original parent.
Here’s how to do this: Select reconnect. This is the page you’ll get if you’d start edit disk wizard as all other options are unavailable due to the missing parent.

The wizard will tell you what used to be the parent and allow you to select a new one. Make sure to tick the check box for Ignore ID mismatch or the reconnect will fail as you’re previous out of order merge has created a new a(vhdx). If your in this pickle by renaming (a)vhdx files or after a copy this isn’t needed by the way.

Follow the wizard after that and when your done you can launch the edit disk wizard again and perform a merge. It’s paramount that you do not mix up orders when doing so that you reconnect to the parent this or you’ll end up in a right mess. There are many permutations, keep it simple!. Do it in order. If you start having multiple checkpoint trees/subtrees things can get confusing very fast.
You might also have to reconnect if the checkpoints have lost their connection the what they know to be their last parent for other reasons. In that case, you do this and when that’s done, you merge. Rinse and repeat. The below walk-through assumes you have no reconnects to be done. If so it will tell you like in the example above.
Walk through:
Open the Edit Disk Wizard
Select the most recent avhdx & click “Next”


We choose to merge the avhdx

In our case into its parent disk

Verify the options are correct and click “Finish”

Let the wizard complete

That’s it. You’ve merged the most recent snapshot into it’s parent. That means that you have not lost the most recent state of the virtual machine as when it was running before you shut it down. This can be verified by mounting the now most recent avhdx and looking at the desktop for my user profile. You can see the NOW.txt text file is there!
OK, dismount the avhdx and now it’s rinse and repeat.


You do this over and over again until your merge the last avhdx into the vhdx.

Than you have the vhdx you will use to create a new virtual machine.

Make sure you get the generation right.

Assign memory

Connect to the appropriate virtual switch or not if you’re not ready to do this yet

Use your vhdx disk that’s the remaining result of your merging efforts


When you boot that virtual machine you’ll see that all the text files are there. It’s as if you’ve deleted the checkpoints in the GUI and retained “NOW” in the vhdx.


Last but not least, you can use PowerShell or even DiskPart for this but I found that most people in this pickle value a GUI. Use what you feel most comfortable with.
Thanks for reading and hope this helps someone. Do remember “big boy” rules apply. This is not safe, easy or obvious in each and every situation so you are responsible for everything you do in your environment. If your in to deep, way over your head, etc. call in some expert help.