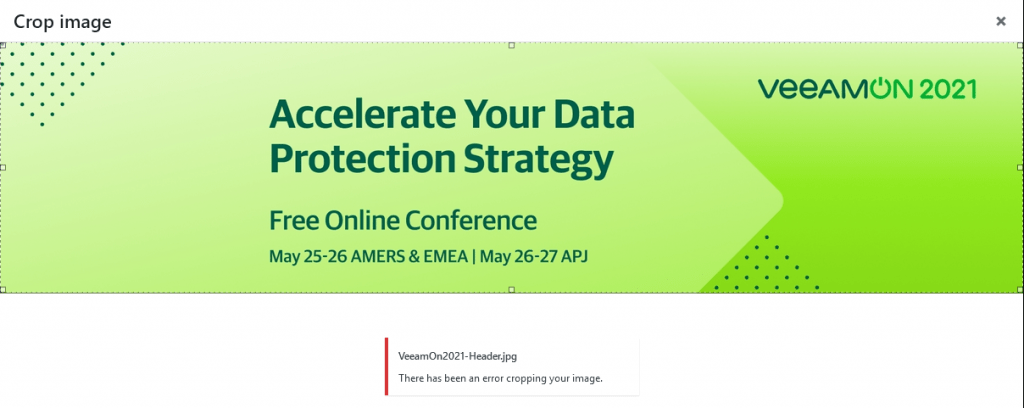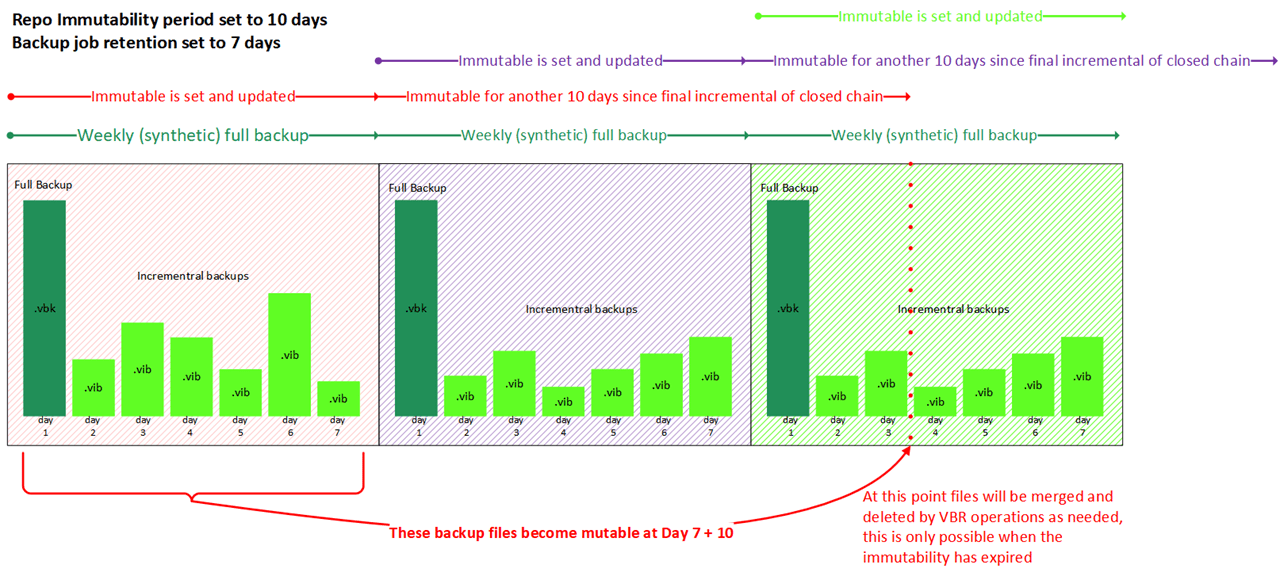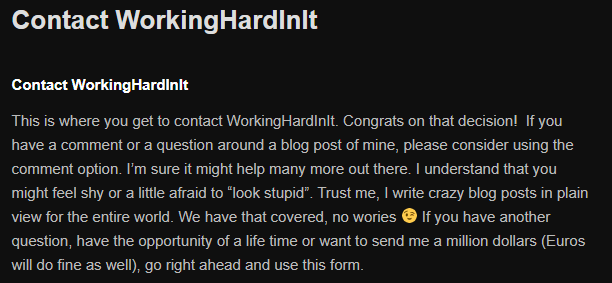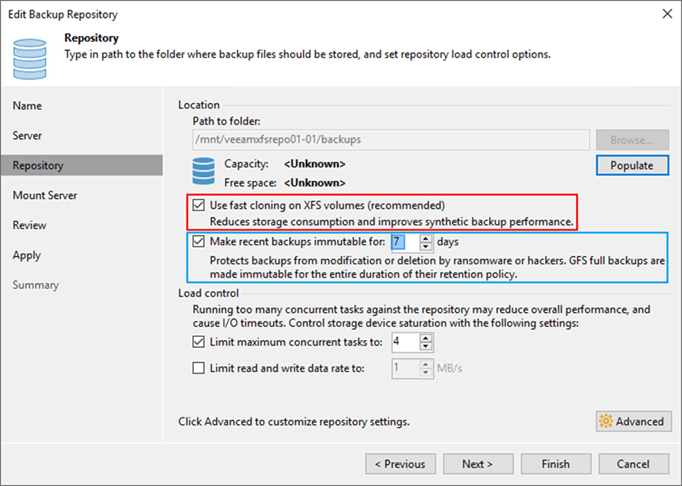Windows Server 2022 Preview License Keys
To test the Windows Server 2022 Preview builds you need to register as a Windows Insider, log in and download the ISO or the VDHDX. With the ISO for a clean install or an upgrade, you need the Windows Server 2022 preview license keys. I have listed these below. Do note that since Windows Server 2022 Preview build 20334 those keys have changed.
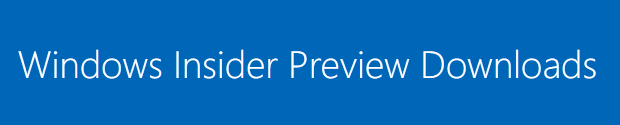
As I build or upgrade some VMs in the labs weekly I decided to put these keys in a little blog post for me to find them easily. I intend to update this post if and when new keys are needed. Do not worry, these are public, so I do not break any license agreement here.
From Windows Server 2022 Preview before build 20344
Standard:MFY9F-XBN2F-TYFMP-CCV49-RMYVH
Datacenter: 2KNJJ-33Y9H-2GXGX-KMQWH-G6H67
From Windows Server 2022 Preview since build 20344
Standard:VDYBN-27WPP-V4HQT-9VMD4-VMK7H
Datacenter: WX4NM-KYWYW-QJJR4-XV3QB-6VM33
A short reminder that this is prerelease software
First of all, I will quote Microsoft here.
Windows Server Insider Preview builds may be substantially modified before they are commercially released. Microsoft makes no warranties, express or implied, with respect to the information provided here. Some product features and functionality may require additional hardware or software. These builds are for testing purposes only. Microsoft is not obligated to provide any support services for this preview software.
Secondly, I remind you that Microsoft loves that you test the builds and provide feedback. Just do not use this for anything in production. That’s it folks, happy testing folks.