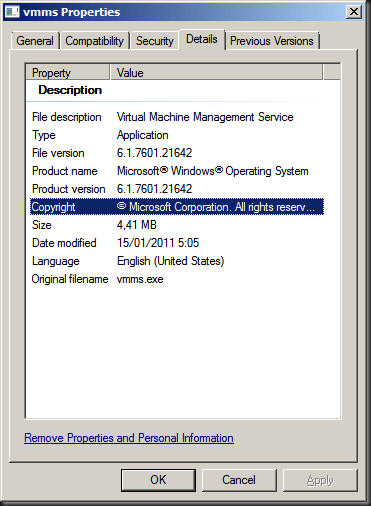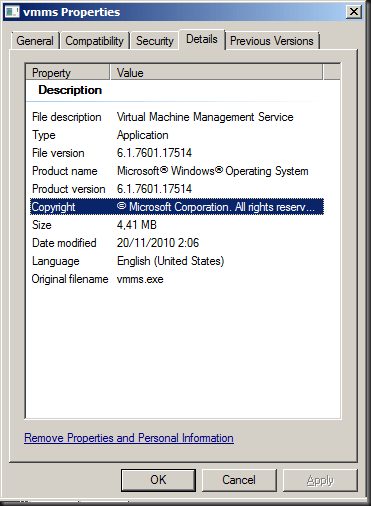This is a 1st post in a series of 4. Here’s a list of all parts:
- Introducing 10Gbps Networking In Your Hyper-V Failover Cluster Environment (Part 1/4)
- Introducing 10Gbps With A Dedicated CSV & Live Migration Network (Part 2/4)
- Introducing 10Gbps & Thoughts On Network High Availability For Hyper-V (Part 3/4)
- Introducing 10Gbps & Integrating It Into Your Network Infrastructure (Part 4/4)
A lot of early and current Hyper-V clusters are built on 1Gbps network architectures. That’s fine and works very well for a large number of environments. Perhaps at this moment in time you’re running solutions using blades with 10Gbps mezzanine cards/switches and all this with or without cutting up the bandwidth available for all the different networks needs a Hyper-V cluster has or should have for optimal performance and availability. This depends on the vendor and the type of blades you’re using. It also matters when you bought the hardware (W2K8 or W2K8R2 era) and if you built the solution yourself or bought a fast track or reference architecture kit, perhaps even including all Microsoft software and complete with installation services.
I’ve been looking into some approaches to introducing a 10Gbps network for use with Hyper-V clusters mainly for Clustered Shared Volume (CSV) and Live Migration (LM) Traffic. In brown field environments that are already running Hyper-V clusters there are several scenarios to achieve this, but I’m not offering the “definite guide” on how to do this. This is not a best practices story. There is no one size fits all. Depending on your capabilities, needs & budget you’ll approach things differently, reflecting what’s best for your environment. There are some “don’t do this in production whatever you environment is” warnings that you should take note of, but apart from that you’re free to choose what suits you best.
The 10Gbps implementations I’m dealing with are driven by one very strong operational requirement: reduce the live migration time for virtual machines with a lot of memory running a under a decent to heavy load. So here it is all about bandwidth and speed. The train of taught we’re trying to follow is that we do not want introduce 10Gbps just to share its bandwidth between 4 or more VLANs as you might see in some high density blade solutions. There that has often to do with limited amount of NIC/switch ports in some environments where they also want to have high availability. In high density scenarios the need to reduce cabling is also more urgent. All this is also often driven a desire to cut costs or keep those down as much as possible. But as technology evolves fast my guess is that within a few years we won’t be discussing the cost of 10Gbps switches anymore and even today there very good deals to be made. The reduction of cabling safes on labor & helps achieve high density in the racks. I do need to stress however that way too often discussions around density, cooling and power consumption in existing data centers or server rooms is not as simple as it appears. I would state that the achieve real and optimal results from an investment in blades you have to have the server room, cooling, power and ups designed around them. I won’t even go into the discussion over when blade servers become a cost effective solutions for SMB needs.
So back to 10Gbps networking. You should realize that Live Migration and Redirected Access with CSV absolutely benefit from getting a 10Gbps pipes just for their needs. For VMs consuming 16 Gb to 32 GB of memory this is significant. Think about it. Bringing 16 seconds back to 4 seconds might not be too big of a deal for a node with 10 to 15 VMs. But when you have a dozen SQL Servers that take 180 to 300 seconds to live migrate and reduce that to 20 to 30 seconds that helps. Perhaps not so during automated maintenance but when it needs to be done fast (i.e. on a node indicating serious hardware issues) those times add up. To achieve such results we gave the Live Migration & CSV network both a dedicated 10Gbps network. They consume about 50% of the available bandwidth so even a failover of the CSV traffic to our Live Migration network or vice versa should be easily handled. On top of the “Big Pipes” you can test jumbo frames, VMQ, …
Now the biggest part of that Live Migration time is in the “Brown-Out” phase (event id 22508 in the Hyper-V-Worker log) during which the memory transfer happens. Those are the times we reduce significantly by moving to 10Gbps. The “Black-Out” phase during which the virtual machine is brought on line on the other node creates a snapshot with the last remaining delta of “dirty memory pages”, followed by quiescing the virtual machine for the last memory copy to be performed and finally by the unquiescing of the virtual machine which is then running on the other node. This is normally measured in hundreds of milliseconds (event id 22509 in the Hyper-V-Worker log) . We do have a couple of very network intensive applications that sometimes have a GUI issue after a live migration (the services are fine but the consoles monitoring those services act up). We plan on moving those VMs to 10Gbps to find out if this reduces the “Black-Out” phase a bit and prevents that GUI of acting up. When can give you more feedback on this, I’ll let you known how that worked out.
An Example of these events in the Hyper-V-Worker event log is listed below:
Event ID 22508:
‘XXXXXXXX-YYYY-ZZZZ-QQQQ-DC12222DE1’ migrated with a Brown-Out time of 64.975 seconds.
Event ID 22509:
‘XXXXXXXX-YYYY-ZZZZ-QQQQ-DC12222DE1’ migrated with a Black-Out time of 0.811 seconds, 842 dirty page and 4841 KB of saved state.
Event ID 22507:
Migration completed successfully for ‘XXXXXXXX-YYYY-ZZZZ-QQQQ-DC12222DE1’ in 66.581 seconds.
In these 10Gbps efforts I’m also about high availability but not when that would mean sacrificing performance due to the fact I need to keep costs down and perhaps use approaches that are only really economical in large environments. The scenarios I’m dealing with are not about large hosting environments or cloud providers. We’re talking about providing the best network performance to some Hyper-V clusters that will be running SQL Server for example, or other high resource applications. These are relatively small environments compared to hosting and cloud providers. The economics and the needs are very different. As a small example of this: saving a ten thousand switch ports means that you’ll need you’ll save 500 times the price of a switch. To them that matters a lot more, not just in volume but also in relation to the other costs. They’re probably running services with an architecture that survives loosing servers and don’t require clustering. It all runs on cheap hardware with high energy efficiency as they don’t care about losing nodes when the service has been designed with that in mind. Economics of scale is what they are all about. They’d go broke building all that on highly redundant hardware and fail at achieving their needs. But most of us don’t work in such an environment.
I would also like to remind you that high availability introduces complexity. And complexity that you can’t manage will sink your high availability faster than a torpedo mid ship downs a cruiser. So know what you do, why and when to do it. One final piece of advice: TEST!
So to conclude this part take note of the fact I’m not discussing the design of a “fast track” setup that I’ll resell for all kinds of environments and I need a very cost effective rinse & repeat solution that has a Small, Medium & Large variety with all bases covered. I’m not saying those aren’t good or valuable, far from it, a lot of people will benefit from those but I’m serving other needs. If you wonder why they want to virtualize the applications at all, it has to do with disaster recovery & business continuity and replicating the environment to a remote site.
I intend to follow up on this in future blog posts when I have more information and some time to write it all up.