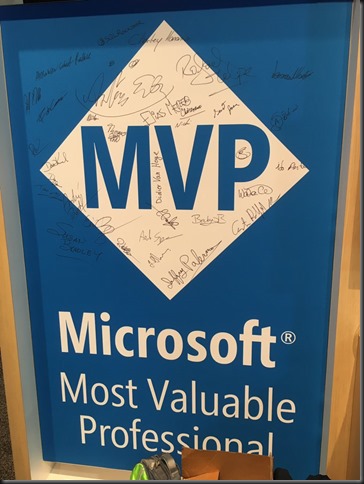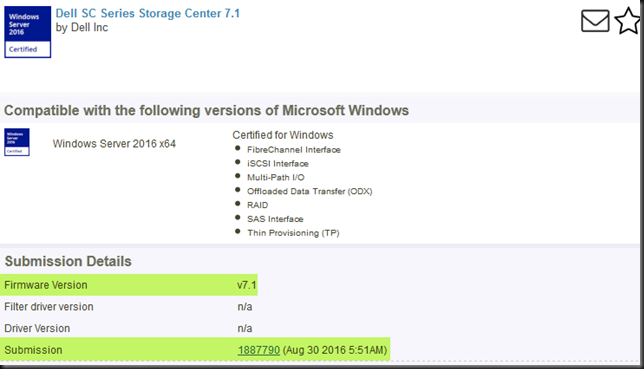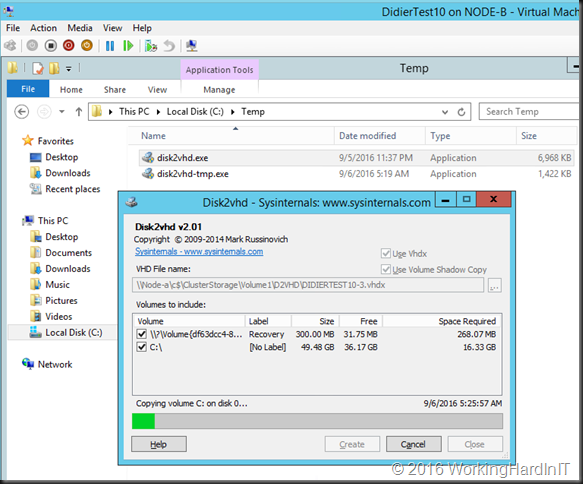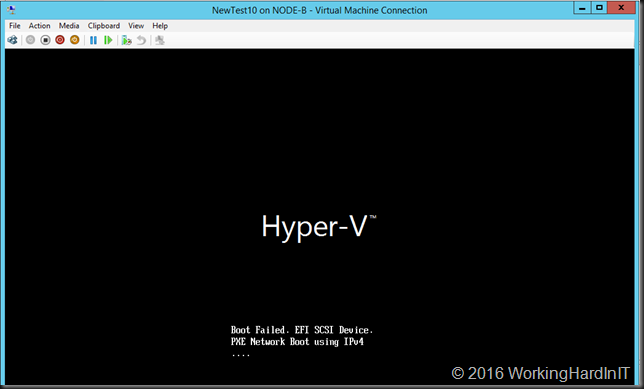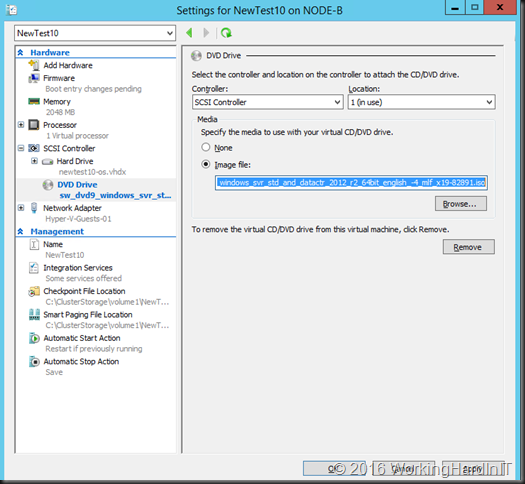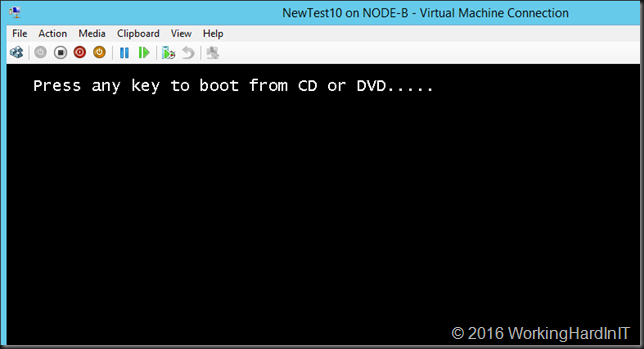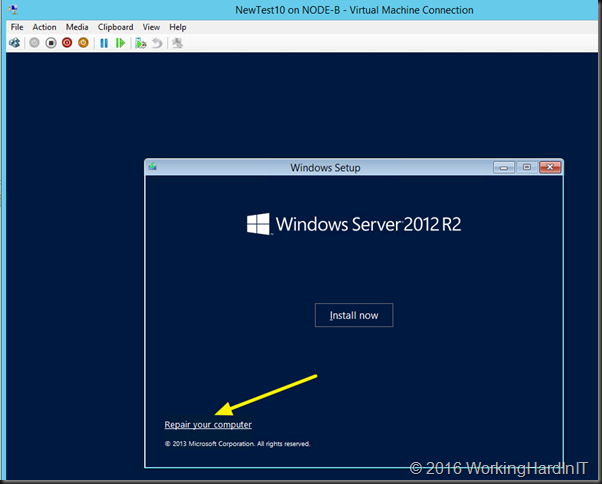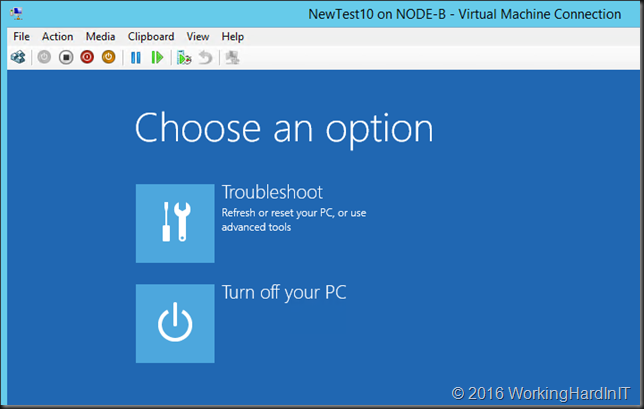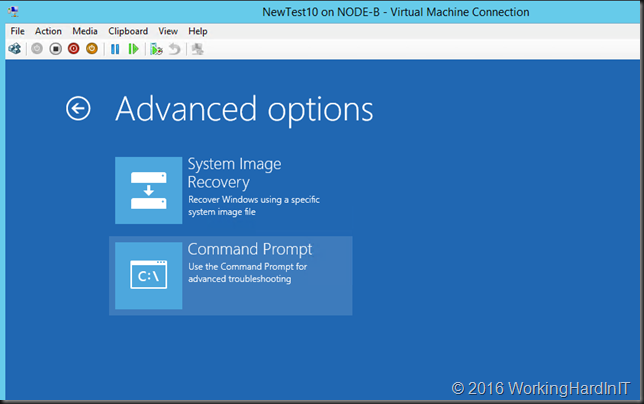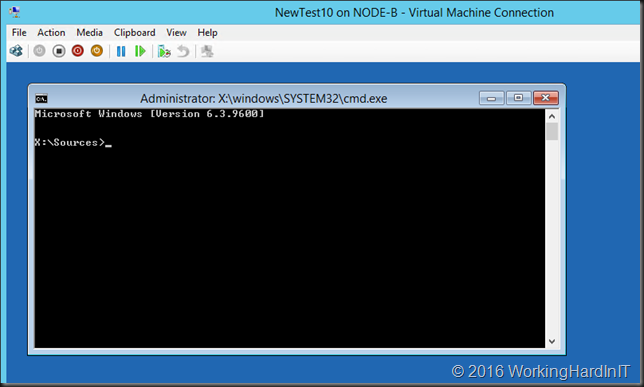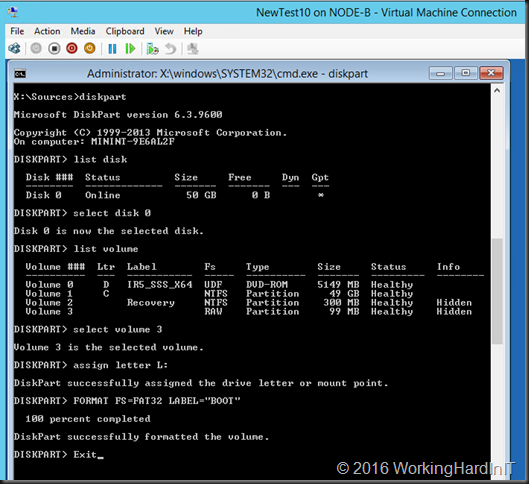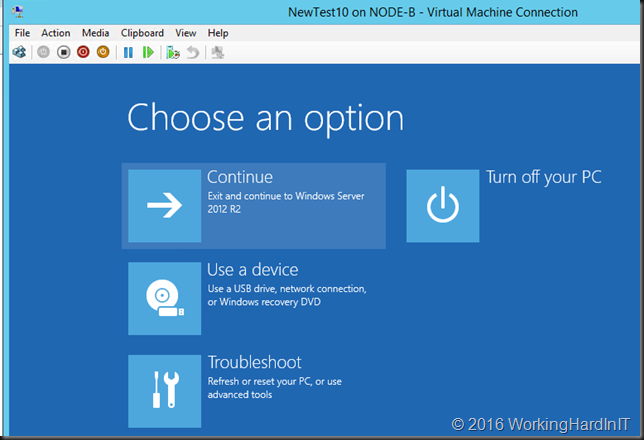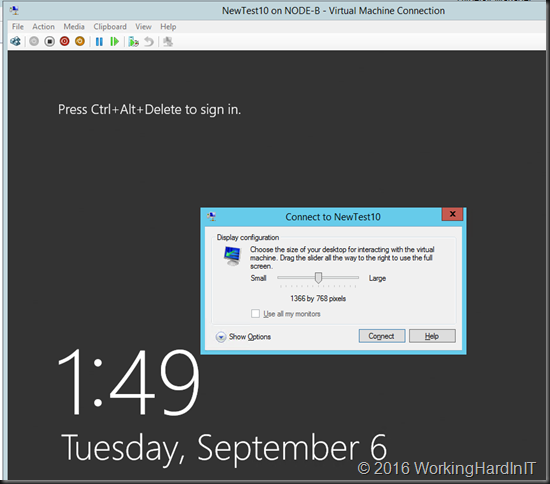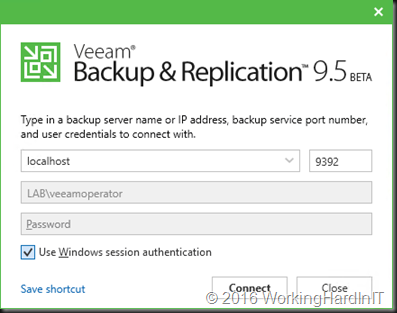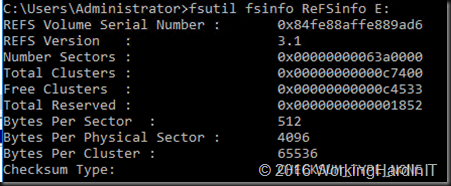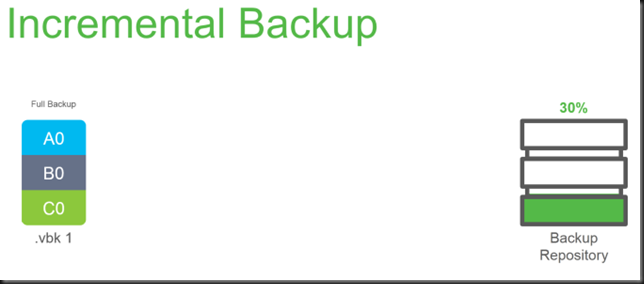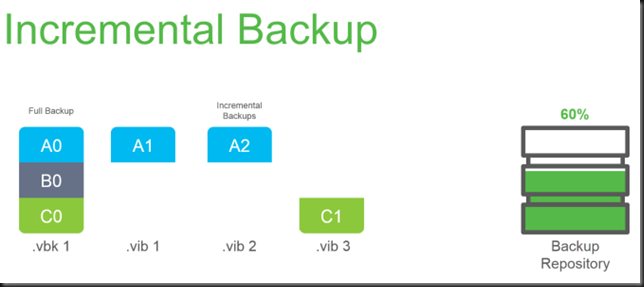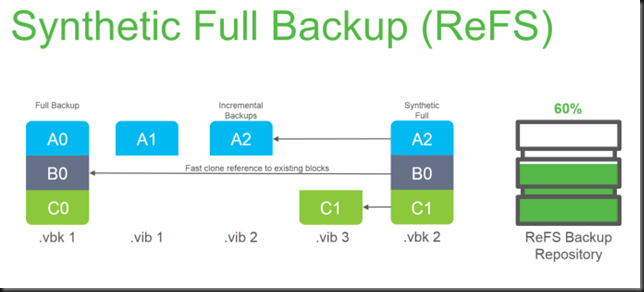While traveling back home here are some musings on Microsoft Ignite 2016. I’m not going to regurgitate all the news and announcements here.

There were many and they were divers. Azure Identity, Security, storage, management, Windows Server 2016, Hyper-V, Storage Spaces, Storage Replica … are all offering a wide variety of new capabilities and options. It’s impressive now and it will be even more impressive in the future. When I connect the dots and look at the opportunities my take on what the future roadmap can and might be visualizes in front of my eyes. That’s the value I can add to an organization that’s committed to its future and realizes it needs to leverage IT to it’s fullest potential. That means you cannot treat IT as a facility because we build it on commodity products. Every success is build on creative and well directed use of the components and the capabilities. This requires a lot more than lip service or merely covering up bad choices and political ambitions with a thin layer of “big principles”. The key to success is speed, agility, insight in a world where mobile and cloud offer tremendous new opportunities. Large, long term, centralized projects have their place but sticking to them by default in the wrong place, the wrong way and manner will lead to failure in a 24/7/365 mobile world where federation, collaboration across boundaries are paramount. The small, cost effective and efficient projects delivering real value with a purpose will make giants, bot in government and the private sectors stumble and even fall.
We have so much opportunity here that many cannot see the trees through the forest anymore. This will lead to many failed projects, ambitions and organizations in combination with a waste of time and money. That’s were we can make the difference.
As an attendee and MVP I was very happy to be able to attend in order to calibrate my compass and correct course. In good tradition I signed the billboard for attending MVPs at Ignite 2016 I’m already looking forward to heading back to Redmond for the MVP Global Summit and continue the discussion at the Microsoft Head Quarters.
To me, the Ignite 2016 edition was one of intensive networking with Microsoft experts and management. This extended to 3rd party vendors and partners of Microsoft. This, in combination with the discussions with my peers to discover their views and insights have given me a very up to date view on where we are at and where things are going. That’s the value I’m taking back home to work with and help people reach their full potential. That’s not an easy task as many today are or feel at least a bit out of balance to completely lost. Technologists are the one to step up all the way to the board level and steer their organizations towards a successful future. Many companies are not ready for this and some management feels threatened by this. There’s basically no need for that fear as we are technologists, not politicians. We solve problems, we don’t create them. We drive companies towards success, if you let us.