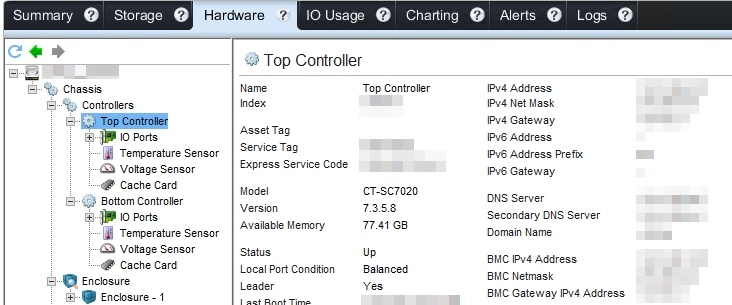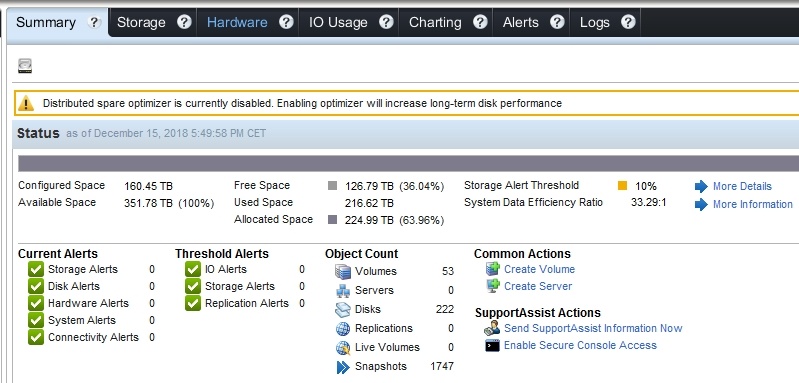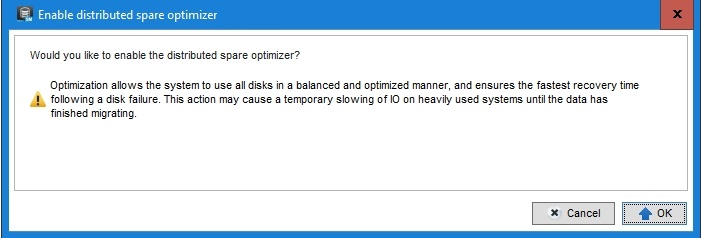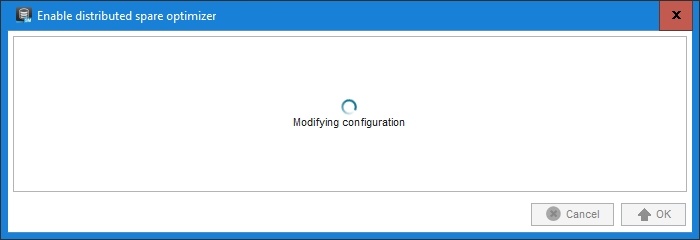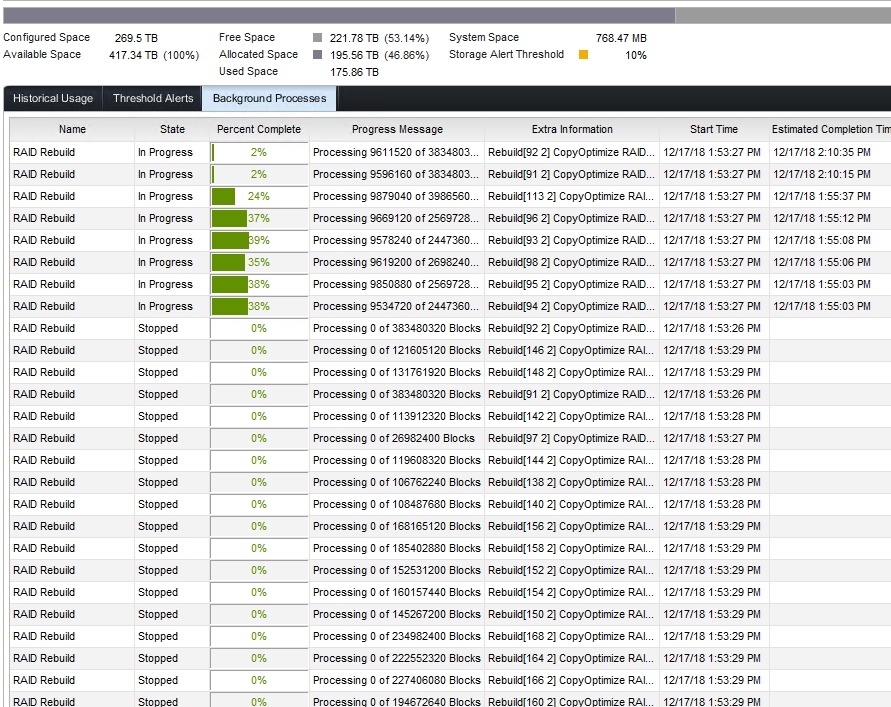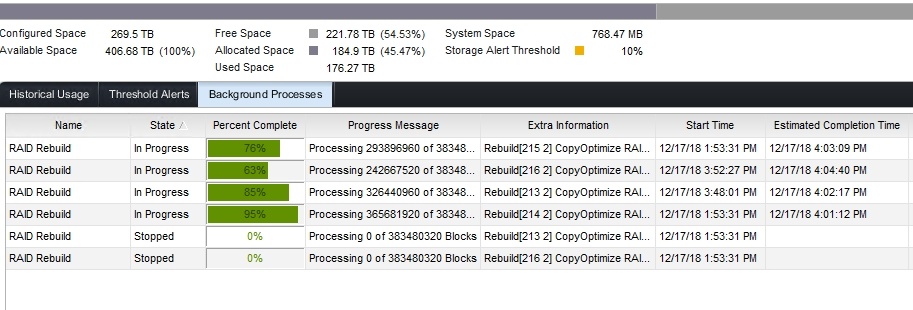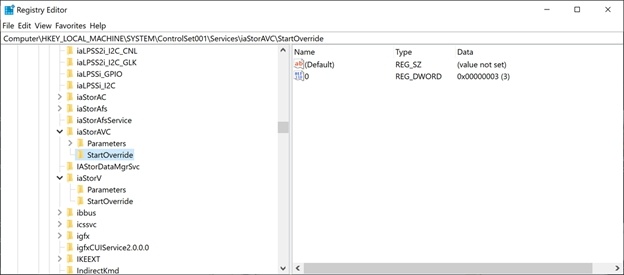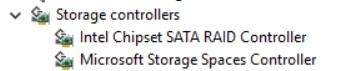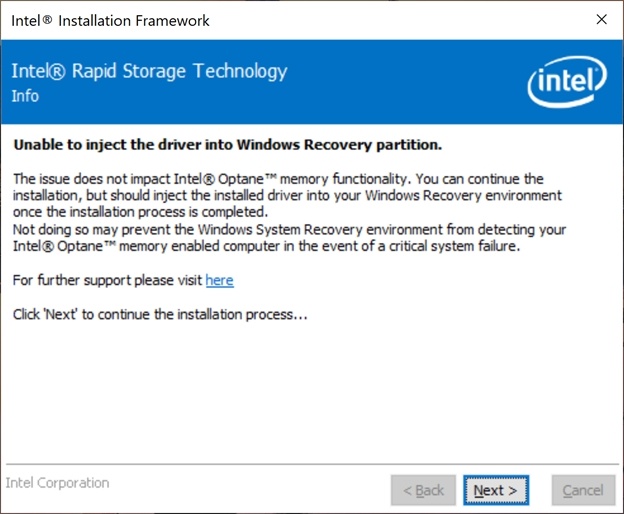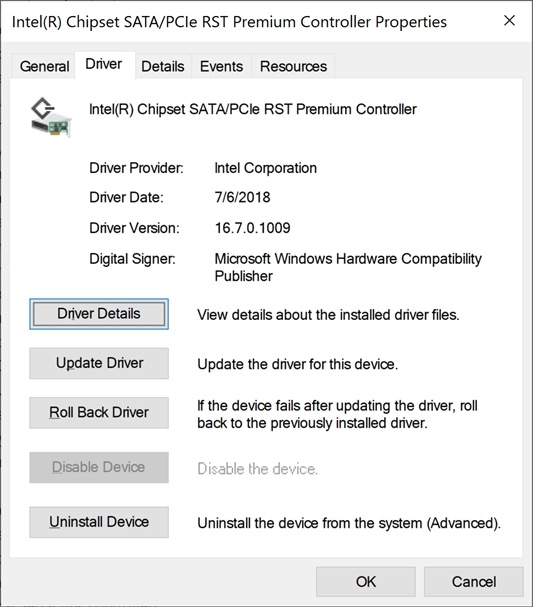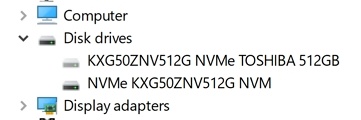Introduction
I recently assisted a little at a help desk. It was to validate the steps to move storage spaces from Windows 8.1 to Windows 10 workstations (DELL Precision). The engineers tend to have considerable local storage needs. Delivering to them both the capacity and performance they need, as well a choice in protection levels, was facilitated tremendously by Storage Spaces.
Ever bigger sized SSD and NVMe disks helped a lot as well. I remember way back when we built and validated a workstation configuration that had a JBOD to achieve the needed IOPS and capacity. That was very cool. Not literally (it produced quite some heat) and it was also a bit noisy. But their needs at that time required it. We have it easy now with 4TB NVMe, SSD readily available. Then again, the need ever more and faster storage. That has not changed at all.
PS: making backups is easier than ever as well and for that, I leverage Veeam Agent for Windows. You have free and paid versions and it is a great tool in our arsenal. You can have them leverage it as a DIY solution or centrally manage it from the Veeam Backup & Replication console. Whatever fits your need and budgets.
Why Storage Spaces in the first place
By leveraging storage spaces for the data volume(s) we avoid a dependency on raid controllers. The quality ones are expensive and you run the risk that when the workstation needs to be replaced you either have to move the raid controller with it (drivers, firmware and support might be an issue) or you can’t easily move between controllers when dealing with different vendors.
Move Storage Spaces from Windows 8.1 to Windows 10
Let’s take a look at the Storage Pool and the volume in the old Windows 8.1 workstation. As you can see all is well. I advise you to fix any issues before you move the disks to the new Windows 10 Workstation.
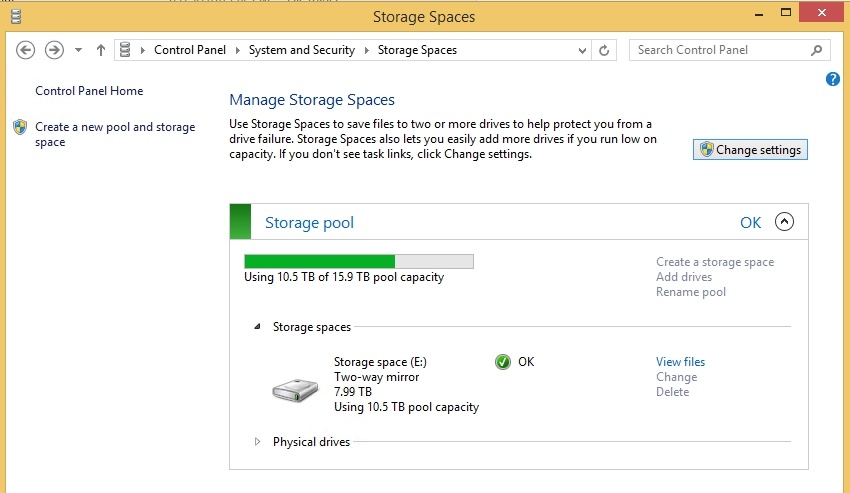

Shut down the Windows 8.1 workstation.
Remove the disks used in the storage spaces pool from the Windows 8.1 workstation.
Add these disks to the new Windows 10 workstation (no raid controller or such, Storage Spaces rules apply!).

Boot the Windows 10 workstation and log in.
Open Windows Explorer. The data on the Storage Spaces volume is already there and accessible. Smooth!

Open Storage Spaces Manager. You will see an informational block about upgrading the Storage Spaces pool to enable new features. This
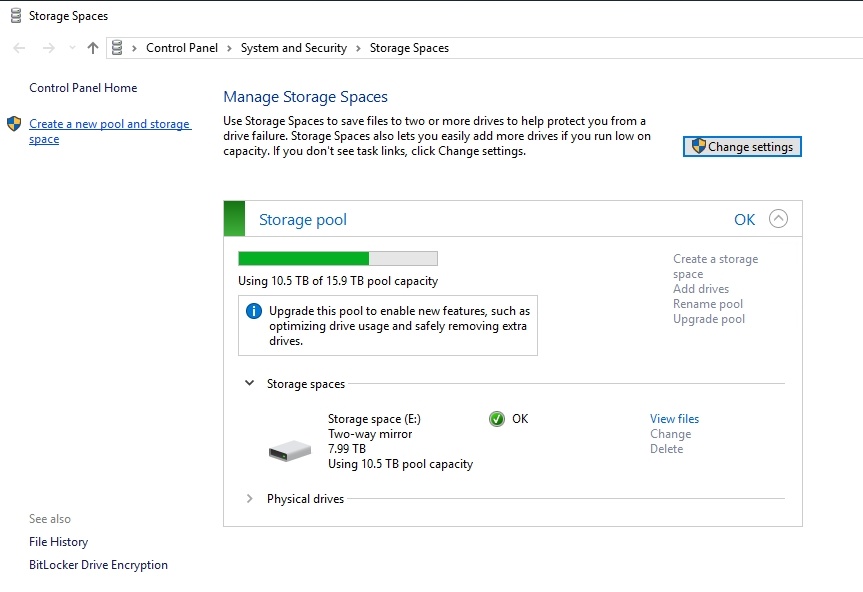
Click change settings and click on Upgrade pool. You will
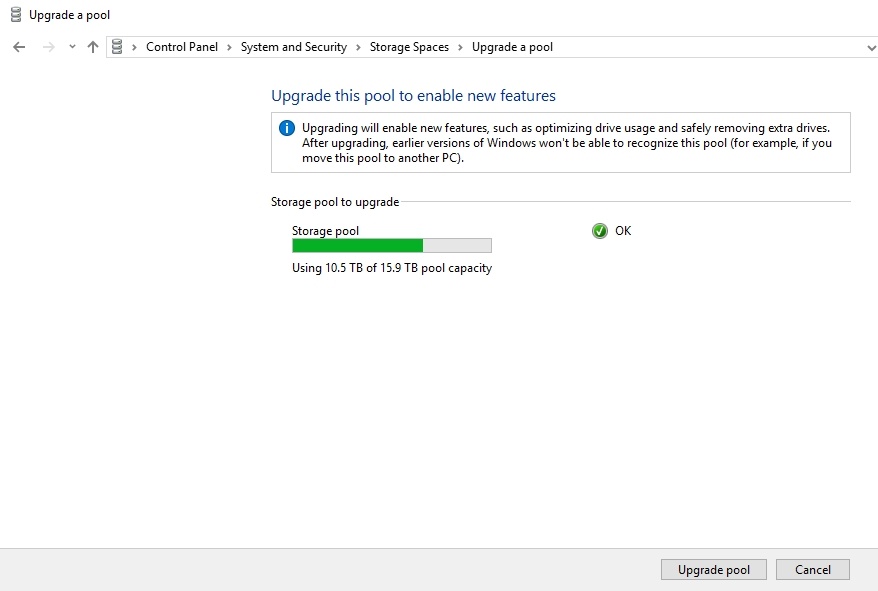
That’s it. As Upgrading the storage pool is fast and online. The only downtime was to physically move the disks from the old to the new workstation. As the last action, I choose to optimize drive usage when the workstations are returned to the engineer’s desk. This is new in Windows 10.
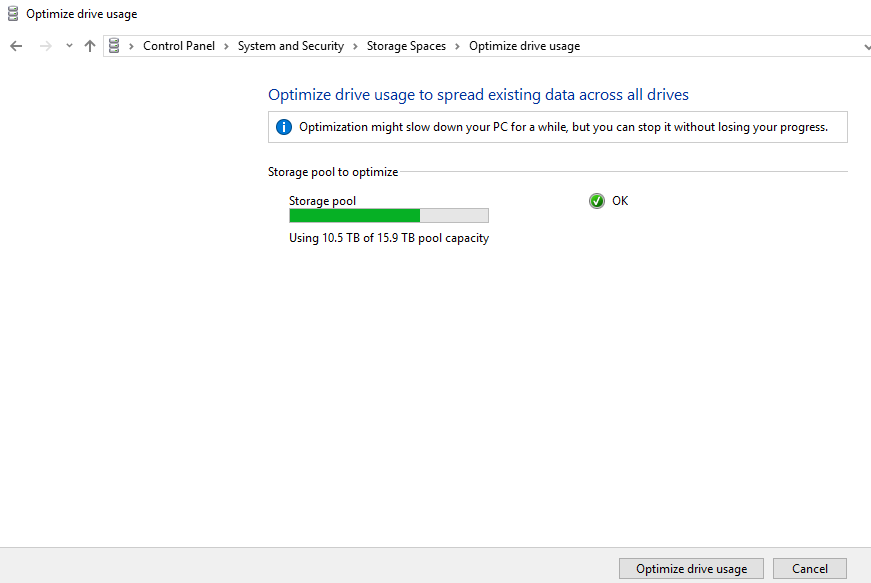
Just let it run. It has some performance impact but the engineers where too happy with a easy data move and their new workstation to complain about that.
Conclusion
Banking on storage spaces to provide some organizations their GIS and CAD engineers with a lot of local storage in their workstations has proven to be a rock solid choice. They get to have both capacity and performance which can be balanced. Large SSD disk sizes have been a great help with this. Anyway, one makes choices but ours to leverage storage spaces on the client has been a success. The migration of the disks from old workstations to new ones was easy and straightforward. It allowed