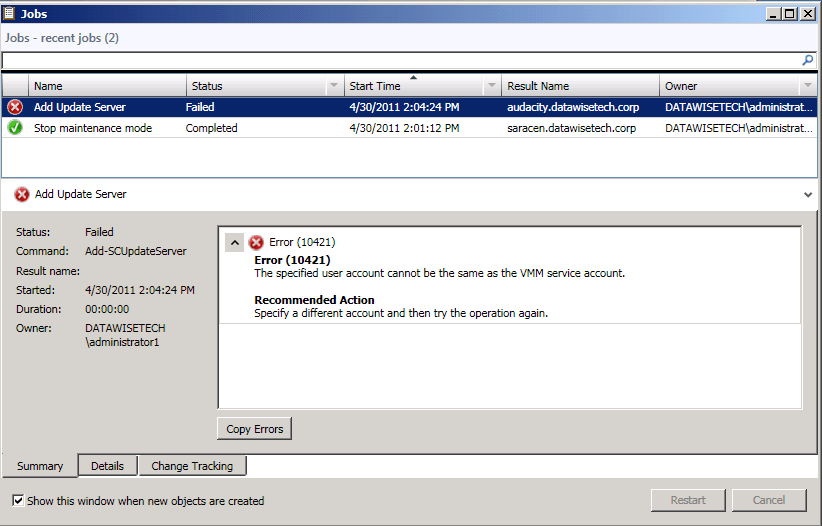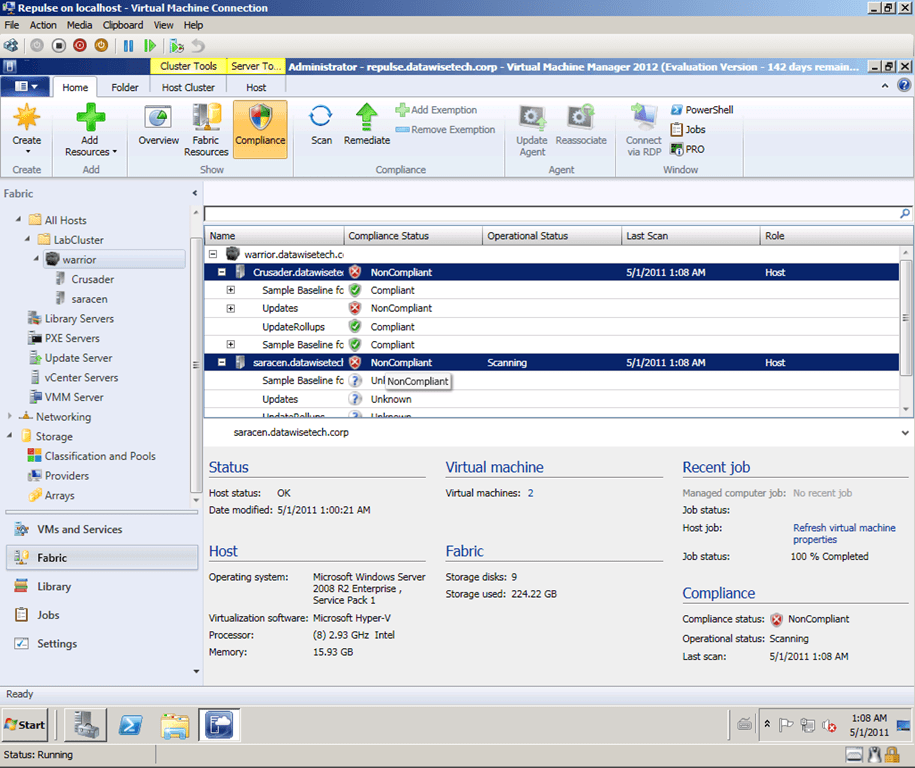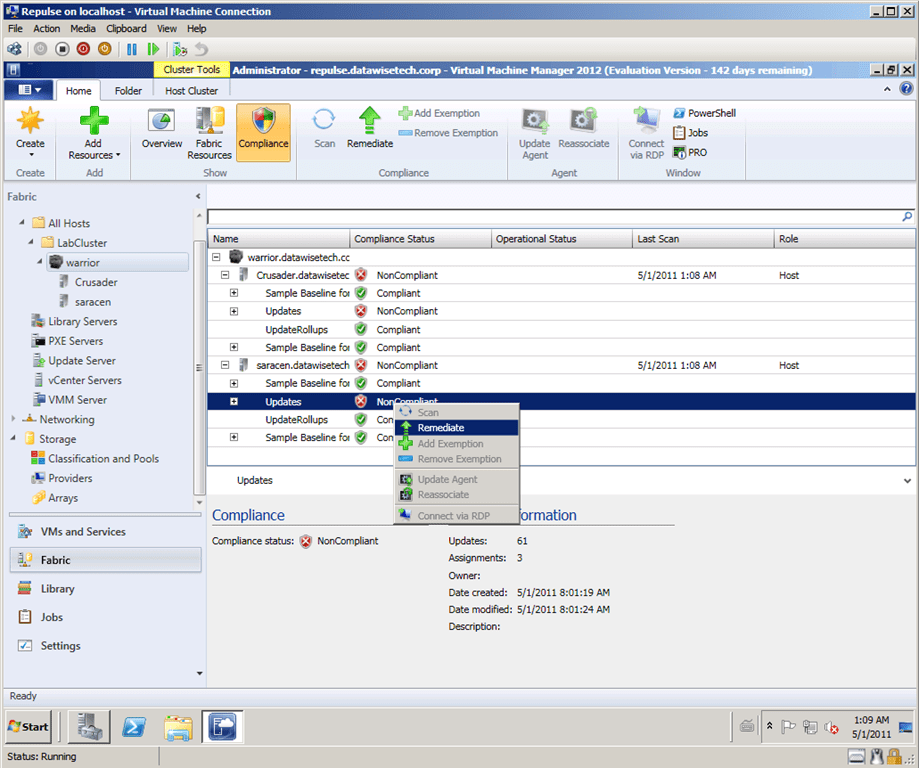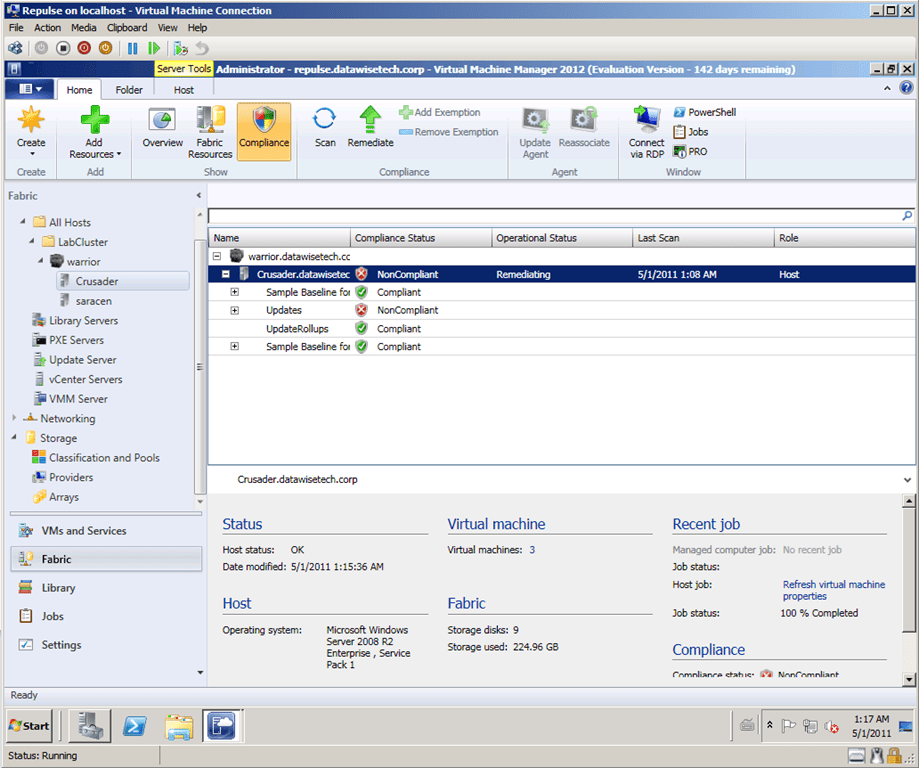Over the past couple of years I’ve read, heard, seen and responded to reports of users dealing with performance issues when trying to save the planet with the power saving options on CPUs. As this if often enabled by default they often don’t even realize this is in play. Now for most laptop users this is fine and even for a lot of desktop users it delivers upon the promise of less energy consumption. Sure, there are always some power users and techies that need every last drop of pure power but on the whole life is good this way. So you reduce your power needs, help save the planet and hopefully some money along the way as well. Now, even when your filthy rich and money is no objection to you what so ever, you could still be in a place where there are no more extra watts available due to capacity being maxed out or the fact they have been reserved for special events like the London Olympics, so keeping power consumption in check becomes a concern for you as well.
Now this might make good economic sense for a lot of environments (mobile computing) but in other places it might not work out that well. So when you have al this cool & advanced power management running in some environments you need to take care and not turn your virtualization hosts into under achievers. Perhaps that putting it too strong but hey I need to wake you up to get your attention. The more realistic issue is that people are running more and more heavy workloads in virtual machines and that the hosts used for that contain more and more cores per socket using very advanced CPU functionalities and huge amounts of RAM. Look at these KB article KB2532917: Hyper-V Virtual Machines Exhibit Slow Startup and Shutdown and KB 2000977: Hyper-V: Performance decrease in VMs on Intel Xeon 5500 (Nehalem) systems. All this doesn’t always compute (pun intended) very well.
Most hyper-V consultants will also be familiar with the blue screen bugs related to C-state like You receive a “Stop 0x0000007E” error on the first restart after you enable Hyper-V on a Windows Server 2008 R2-based computer and Stop error message on a Windows Server 2008 R2-based computer that has the Hyper-V role installed and that uses one or more Intel CPUs that are code-named Nehalem: “0x00000101 – CLOCK_WATCHDOG_TIMEOUT” on top of the KB articles mentioned above. I got bitten by the latter one a few times (yes I was a very early adopter of Hyper-V). Don’t start bashing Microsoft too hard on this, VMware and other vendors are dealing with their own C-State (core parking) devils (just Google for it) and read the articles to realize sometimes this is a hardware/firmware issue. A colleague of mine told me that some experts are advising to just turn C-state off in a virtualization environment. I’ll leave that to the situation at hand but it is an area that you need to be aware of an watch out for. As always, and especially if you’re reading this in 2014, realize that all information has a time-limited shelf life based on the technology at the time of writing. Technology evolves and who knows what CPUs & hypervisors will capable of in the future? Also, these bugs have been listed on most Hyper-V blogs as they emerged, so I hope you’re not totally surprised.
It’s not just the C-States we need to watch out for, the P-states have given us some performance issues as well. I’ve come across some “strange” results in virtualized environments that resulted from “merely confused” system administrators to customers suffering from underperforming servers, both physical and virtual actually. All those fancy settings like SpeedStep (Intel) or Cool’n’Quiet (AMD), might cause some issues, perhaps not in your environment but it pays to check it out and be aware of these as servers arrive with those settings enabled in the BIOS and Windows 2008 R2 is using them by default. Oh, If you need some reading on what C-States and P-States are, take a look at C-states and P-states are very different
Some confusion can happen when virtual machines report less speed than the physical CPUs can deliver, worsened by the fact that sometimes it varies between VMs on the same host. As long as this doesn’t cause performance issues this can be lived with by most people but the inquisitive minds. Wen performance takes a dive, servers start to respond slower and apps wind down to a glacial pace; you see productivity suffer which causes people to get upset. To add to the confusion SCVMM allows you to assign a CPU type to your VMs as a hint to SCVMM to help out with intelligent placement of the virtual machines (see What is CPU Type in SCVMM 2008 R2 VM Processor Hardware Profile?), which confuses some people even more. And guess on whose desk that all ends up?
When talking performance on servers we see issues that pitch power (and money, and penguins) savings against raw performance. We’ve seen some SQL servers and other CPU hungry GIS applications servers underperform big time (15% to 20%) under certain conditions. How is this possible? Well, when CPUs are trimmed down in voltage and frequency to reduce power consumption when the performance is not needed. The principle is that they will spring back into action when it is needed. In reality, this “springing” back into action isn’t that responsive. It seems that the gradual trimming down or beefing up the CPUs voltage and frequency isn’t that transparent to the processes needing it. Probably because constant, real-time, atomic adjustments aren’t worth the effort or are technically challenging. For high-performance demands this is not good enough and could lead to more money spend on extra servers and time spend on different approaches (code, design, and architecture) to deal with a somewhat artificial performance issue. The only time you’re not going to have these issues is when your servers are either running apps with mediocre to low-performance needs or when they are so hungry for performance those CPUs will never be trimmed down, they just don’t get the opportunity to do this. There is a lot to think about here and now add server virtualization into the mix. No my dear application owner Task Manager’s CPU information is not the real raw info you can depend on for the complete truth and nothing but the truth. Many years ago CPUz was my favorite tool to help tweak my home PC. Back then I never thought it would become part of my virtualization toolkit but it’s easy and faster than figuring it out with all the various performance counters.
Now don’t think this is an “RDBMS only” problem and that, since you’re a VDI guy or a GIS or data crunching guy, you’re out of the woods. VDI and other resource-hungry applications (like GIS and data crunching) that show heterogenic patterns in CPU needs can suffer as well and you’d do well to check on your vCPUs and pCPUs and how they are running under different loads. I actually started looking at SQL Server because of seeing the issue first with freaked out GIS application running at 100%v CPUs and the pCPU being all relaxed about it. It made me go … “hang on I need to check something” that’s when I ran into a TechNet forum post on Hyper-V Core Parking performance issues leading to some interesting articles by Glenn Berry and Brent Ozar who are dealing with this on physical servers as well. The latter article even mentions an HP ILO card bug that prevents the CPU from throttling back up completely. Ouch!
Depending on your findings and needs you might just want turn SpeedStep or Cool’n’Quiet off either in the BIOS or in windows. Food for taught, what if one day some vendors decide you don’t need to be able to turn that off, it disappears from your view and ultimately from your control … The “good enough is good enough” world can lead to a very mediocre world. Am I being paranoid? Nope, not according to Ron Oglesby (you want VDI reality checks? Check him out) in his blog post SpeedStep and VDI? Is it a good thing? Not for me. where CISCO UCS 230 blades are causing him problems.
So what do I do? Well to be honest, when the need for stellar and pure raw performance is there, the power savings go out the window whenever I see that it’s causing issues. If it doesn’t, fine, then they can stay. So yes, this means no money saved, no reduction of cooling costs and penguins (not Linux, but those fluffy birds on the South Pole that can’t fly) losing square footage of ice surface. Why? Because the business wants and needs the performance and they are nagging me to deliver it. When you have a need for that performance you’ll make that trade-off and it will be the correct decision. Their fancy new servers performing worse or not better than what they replaced and that virtualization project getting bashed for failing to deliver? Ouch! This is unacceptable, but, to tell you the truth, I kind of like penguins. They are cute. So I’m going to try and help them with Dynamic Optimization and Power Optimization in System Center Virtual Machine Manager 2012. Perhaps this has a better change for performance-critical setups to provide power savings than the advanced CPU capabilities. With this approach, you have nodes running on full power, while distributing the load and shutting down entire nodes when there is over capacity. I’ll be happy to report how this works out in real life. But do mind that this is very environment-dependent and you might not have any issues what so ever, so don’t try to fix what is not broken.
The thing is in most places you can’t hang around for many weeks fine-tuning very little configuration option in the CPUs in collaboration with developers & operations. The production needs, costs and time constraints (by the time they notice any issues “playtime” has come and gone) just won’t allow for it. I’m happy to have those options where I have the opportunity to use them but in most environments, I’ll stick with easier and faster fixes due to those constraints. Microsoft also informs us to keep an eye on power-saving settings in this KB article Degraded overall performance on Windows Server 2008 R2 and offers some links to more guidance on this subject. There is no “one size fits all” solution. By the way some people claim that the best performance results come from leaving SpeedStep on in the BIOS and disabling it in Windows. Others swear by disabling it in the BIOS. I just tend to use what I can where I can and go by the results. It’s all a bit empirical and this is a cool topic to explore, but as always time is limited and you’re not always in the position where you can try it all out at will.
In the end, it comes down to making choices. This is not as hard as you think as long as you make the right choices for the right reasons. Even with the physical desktops that are Wakeup On LAN (WOL) enabled to allow users to remotely boot them when they want to work from home or while traveling, I’ve been known to tell the bean counters that they had to pick one of two: have all options available to their users or save the penguins. You see WOL with a machine that has been shut down works just fine. But when they go into hibernation/standby you have to enable the NICs to be allowed to wake up the computer from hibernation or standby for WOL to work or the users won’t be able to remotely connect to them. See more on this at http://technet.microsoft.com/en-us/library/ee617165(WS.10).aspx But this means they’ll wake up a lot more than necessary by non-targeted network traffic. So what? Think of the benefits! An employee wanting to work a bit at 20:00 PM to get work done on her hibernating PC at work so she can take a couple of hours to take her kid to the doctor next morning can do so = priceless as that mother knows how great of a boss and company she works for.