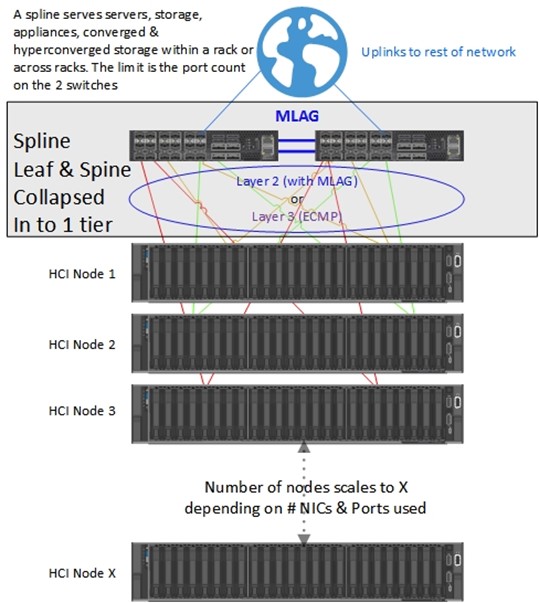Do you need to be a Fortune 500 Global business?
When it comes to Azure Virtual WAN, you might have the impression it is only useful for huge, international entities. Entities like the big Fortune 500 companies, with a significant, distributed global presence.
I can understand why. That is where the attention is going, and it makes for excellent examples to showcase. Also, the emphasis with SD-WAN has too often been about such cases. SD-WAN also enables economically feasible, reliable, and redundant connectivity for smaller locations and companies than ever before. My take is that Azure Virtual WAN is for everyone!
Azure Virtual WAN is for everyone
I would also like to emphasize that Azure Virtual WAN is so much more than just SD-WAN. That does not distract from SD-WAN’s value. SD-WAN is a crucial aspect of it in terms of connectivity to and from your Azure environment. I would even say that the ability to leverage Microsoft’s global network via Azure Virtual WAN is the most significant force multiplier that SD-WAN has gotten in the past year.
Network appliance vendors are signing on to integrate with Azure Virtual WAN for a good reason. It makes sense to leverage one of the biggest, best, and fastest global networks in the world to provide connectivity for your customers.
One extreme use case would be to use Azure Virtual WAN only as an SD-WAN carrier just to connect your sites without using anything in Azure. An example of this would be a business that is still on-prem but wants to move to Azure. That is a good start. It modernizes connectivity between the locations while becoming ready to move workloads to Azure, where the landing zone is integrated into Azure Virtual WAN when it is time to do so.
A Medium Enterprise example
But let’s step back a minute. The benefits of Azure Virtual WAN go beyond SD-WAN deployments for multinational companies spanning the globe. Make no mistake about this. SD-WAN is also very interesting for Small and Medium Enterprises (SME), and the benefits of Azure Virtual WAN go beyond on-premises to Azure connectivity. It extends to connecting any location to any location.
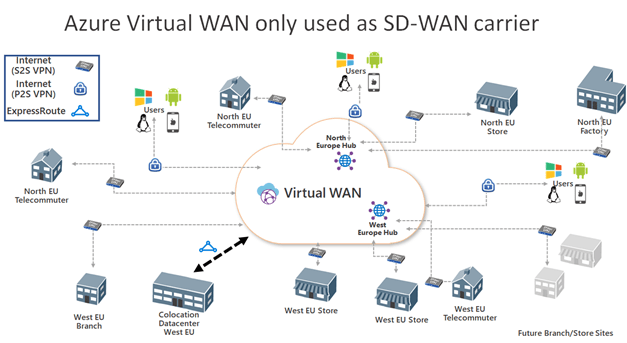
On-premises connectivity is more than a data center, a corporate HQ, and branch offices with ExpressRoute and/or Site-to-Site VPN (S2S). It is also a user via a Point-to-Site VPN (P2S). All of these can be anywhere in the world but also distributed across your city, country, or continent. Think about what that means for “remote work by default” shops. Every individual, whether working with you as an employee, partner, customer, consultant or contractor, can be connected to your Azure virtual WAN and your on-premises locations thanks to the any-to-any connectivity.
Some people might have an NGFW at home, depending on their role and needs. Many others will be fine with a point-to-site VPN, which serves both work-from-home profiles as well as road warriors.
People, if this Coronavirus global pandemic has not awakened you to this importance and possibility of remote work, I do not know what to tell you. Drink a lot more coffee?
For example, a national retailer, a school, a medical provider with lots of small local presences can all benefit from Azure Virtual WAN. When they merge with others, within or across the borders, Azure Virtual WAN with SD-WAN puts them in a great position to extend and integrate their network.
There is more to Azure Virtual WAN than SD-WAN
We have not touched on the other benefits Azure Virtual WAN brings. These benefits are there, even if you have no on-premises locations to connect. That would be another extreme, Azure Virtual WAN without any SD-WAN deployment. While the on-premises deployment of apps goes down over time, it will not go ways 100% for everyone. Also, even in a 100% cloud-native environment, having other connectivity options than over the internet and public services can help with security, speed, and cost reduction.
The Any-to-Any capabilities, the ease of use, leading to operational cost saving, are game-changing. Combined with the integration with Azure Firewall manager to create a Secure Virtual HUB and custom routing, it makes for a very flexible way of securing and managing network access and security.
Hybrid scenarios
Don’t think that SMEs will only have 2 to 5 subscriptions, or even less if they are just consumers of cloud services outsourced to a service provider, with one or a couple of vNETs.
If you do not have many subscriptions, you can still have a lot of vNETs. You create vNETs per application, business unit, etc. On top of that, in many cases, you will have development, testing, acceptance, and production environments for these applications.
You might very well do what we do, and what we see more of again, lots of subscriptions. You can create subscriptions for every application environment, business unit, etc. The benefits are clear and easy to measure distinction in ownership, responsibilities, costs, and security. That means a company can have dozens to hundreds of subscriptions that way. These can all have multiple vNETs. When an SME wants to protect itself against downtime, two regions come into play. That means that the hub-to-hub transitive nature excels.
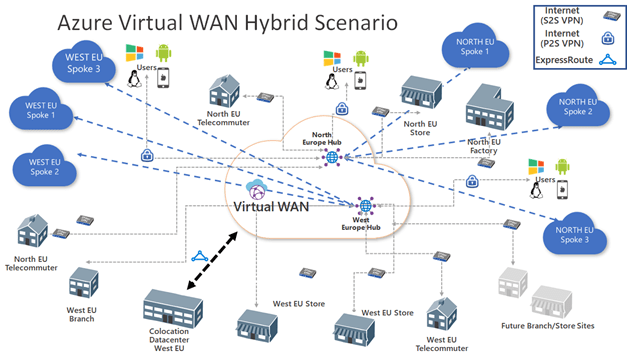
Now, managing VNET peering, transit vNETs, Network Gateways, Firewalls, and route tables all become a bit of a chore fast when the environment grows. Rolling all that work into a convenient, centralized virtual global service makes sense to reduce complexity, reduce operational costs, and simplify your network architecture and design.
Going cloud first and cloud native
In a later stage, your organization can reduce its on-premises footprint and go for an all cloud-based approach. Be realistic, there might very well be needs for some on-premises solutions but Azure Stack has you covered there. You can leverage Azure Stack HCI, Edge, or even hub or those needs but still integrate deployment, management, operations, and monitoring into Azure.
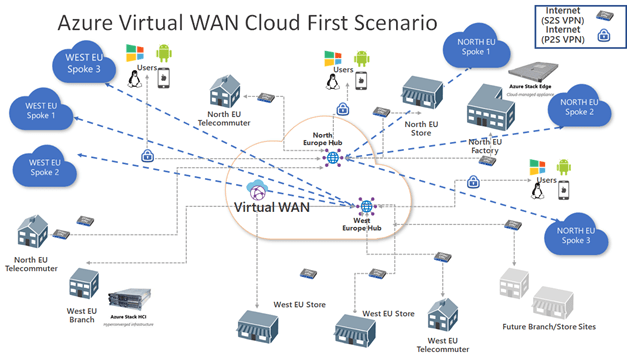
Global Transit Architecture with Azure Virtual WAN
I still need to drive the capabilities and benefits of the Global Transit Architecture with Azure Virtual WAN home for you. For one, it is any-to-any by default. You can control and limit this where needed, but it works automagically for you out of the box. Second, this is true for ExpressRoute, S2S VPN, P2S VPN, VNET peers, and virtual hubs in all directions.
- Branch-to-VNet
- Branch-to-branch
- ExpressRoute Global Reach and Virtual WAN
- Remote User-to-VNet
- Remote User-to-branch
- VNet-to-VNet
- Branch-to-hub-hub-to-Branch
- Branch-to-hub-hub-to-VNet
- VNet-to-hub-hub-to-VNet
This means that a user with a P2S VPN connected to a virtual hub has access to a datacenter that connects to that same hub or another one within the same Virtual WAN. You can go crisscross all over the place. I love it. Remember that we can secure this, control this.
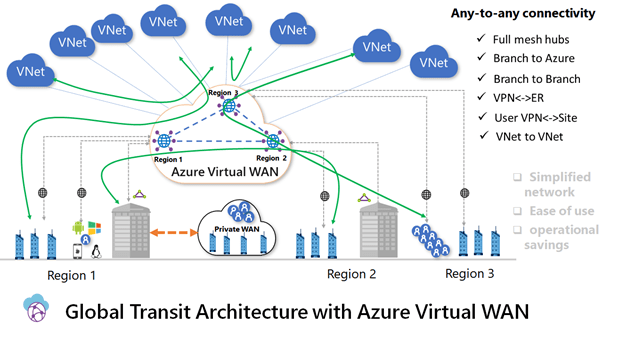
Think about that for a moment. When I am on the road connected via a P2S VPN to an azure virtual hub, I can reach my datacenter (ExpressRoute), my office, store, factory, and potentially even my home office (S2S VPN). Next to that, I can reach all my vNETs. It is the same deal when I am working from home or in the office, store, or factory. That is impressive. The default is any-to-any, automagically done for you. But you can restrict and secure this to your needs with custom routing and a secure virtual hub (Azure Firewall Manager).
Conclusion
The benefits of Azure Virtual WAN are plenty, for many scenarios in large, medium and small enterprises. So, I invite you to take a better look. I did. As a result, I have been investing time in diving into its possibilities and potential. I will be presenting on this topic to share my insights into what, to me, is the future of Azure networking. Do not think this is only for the biggest corporations or organizations.