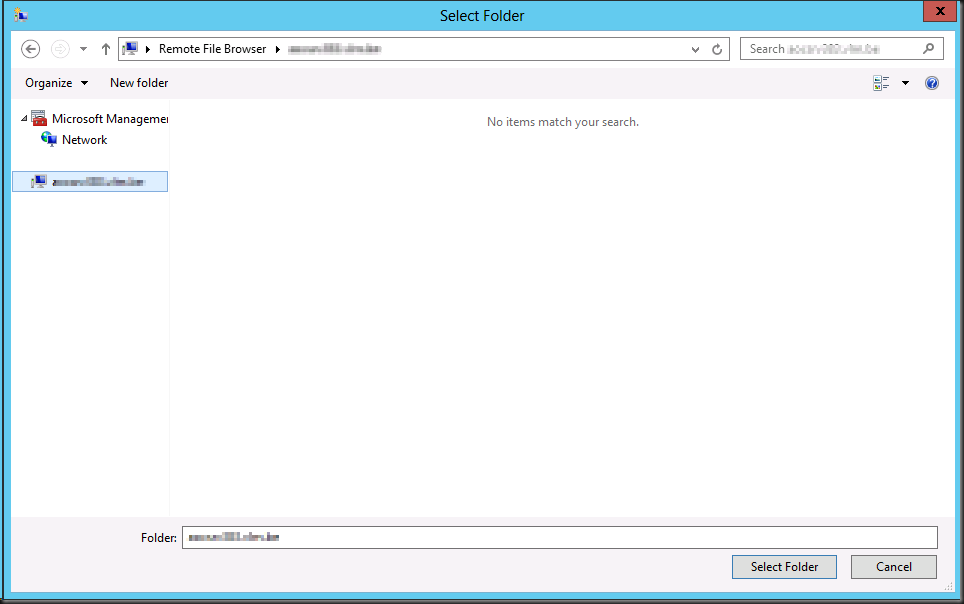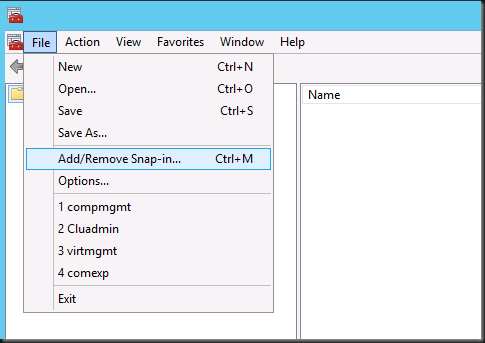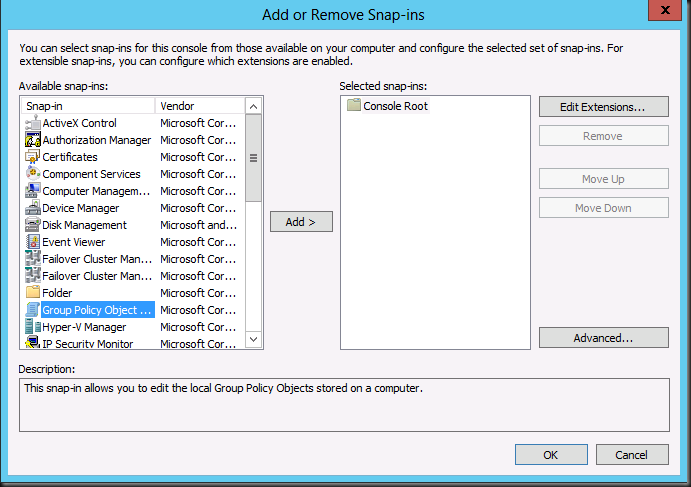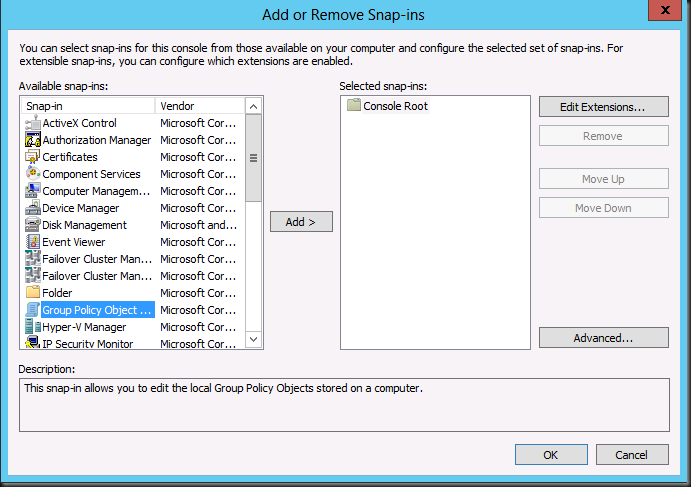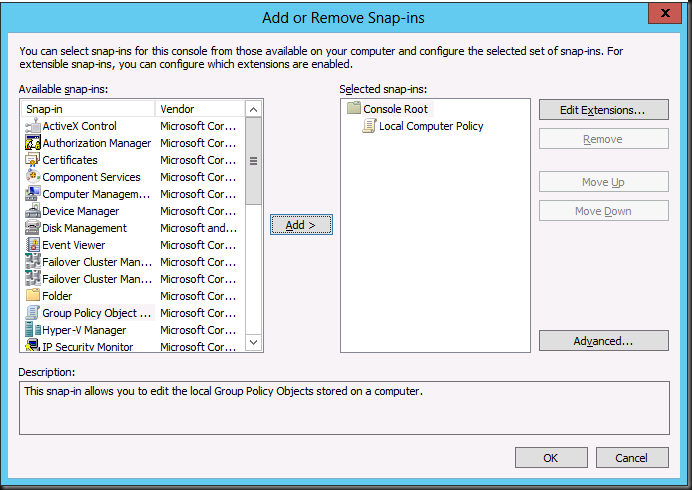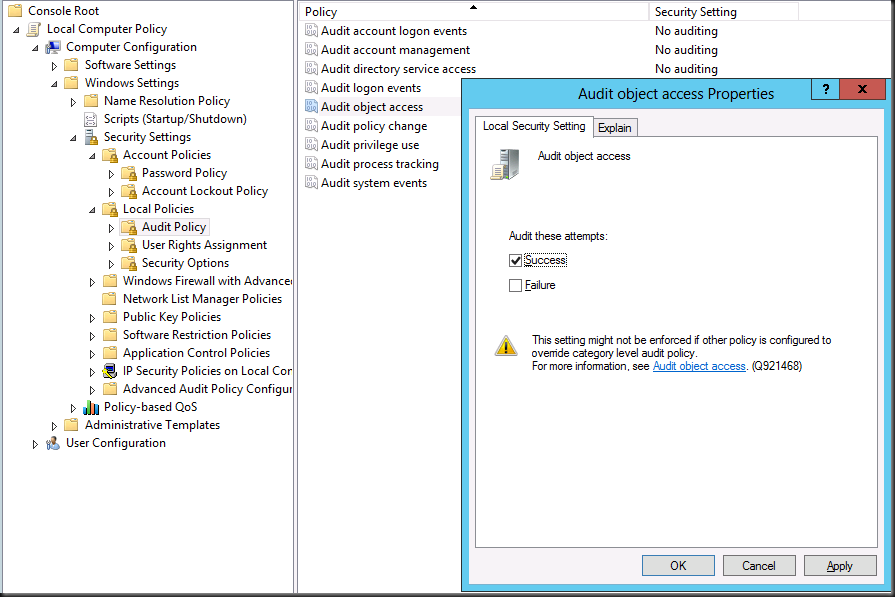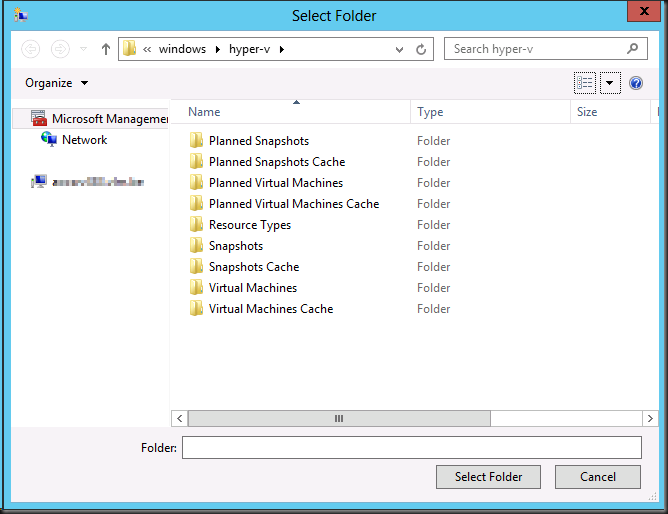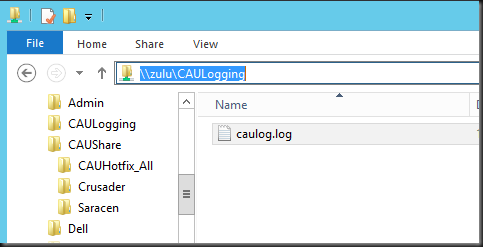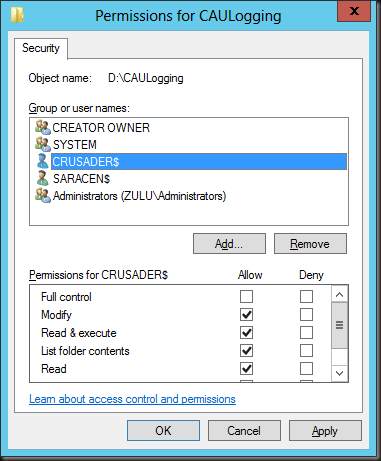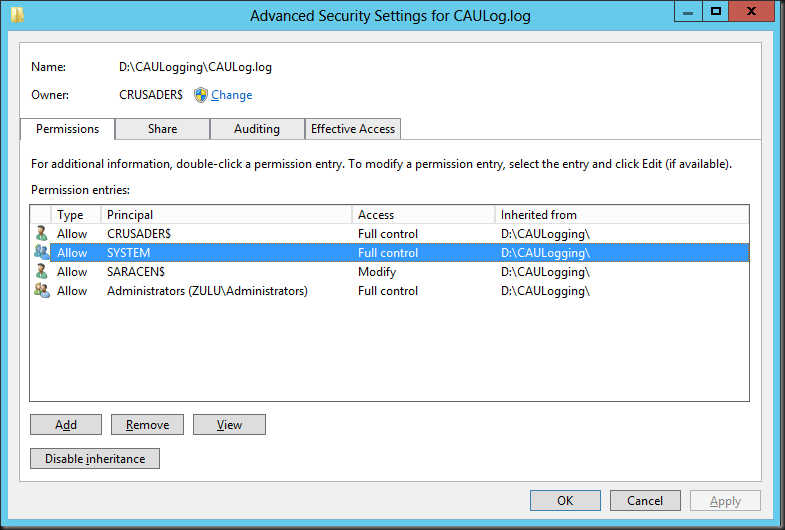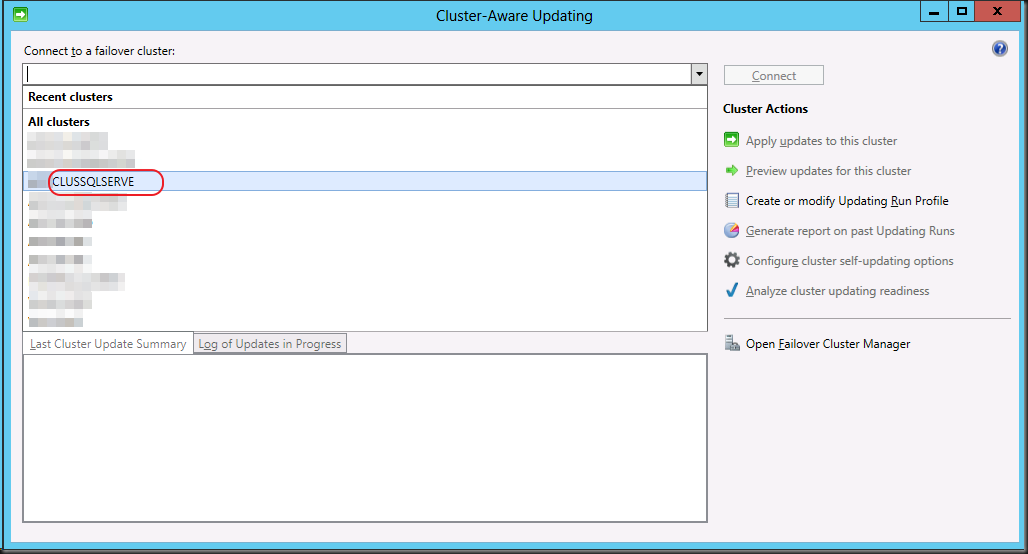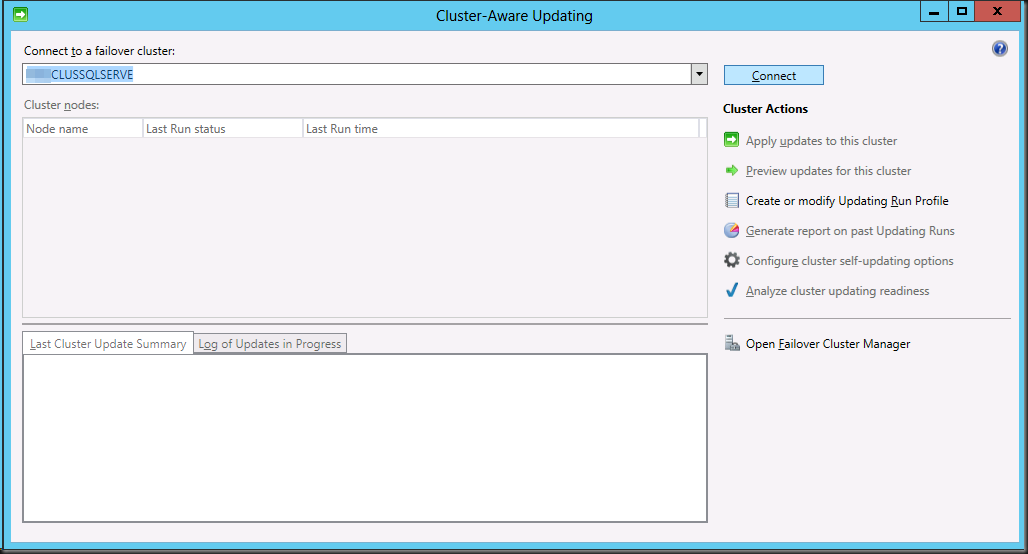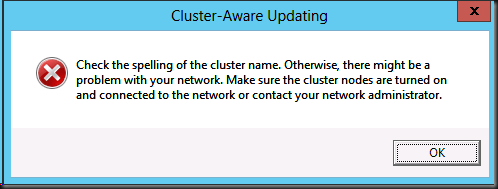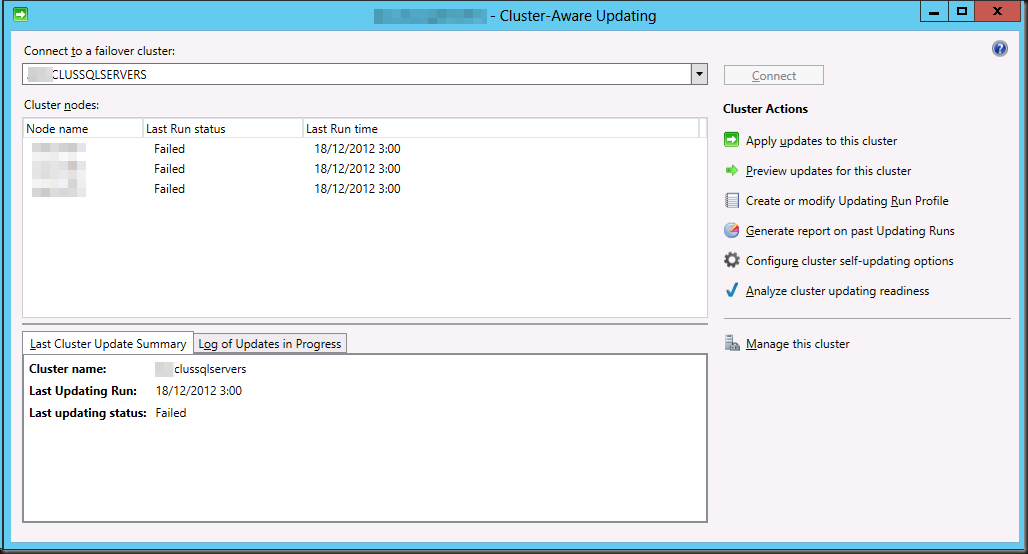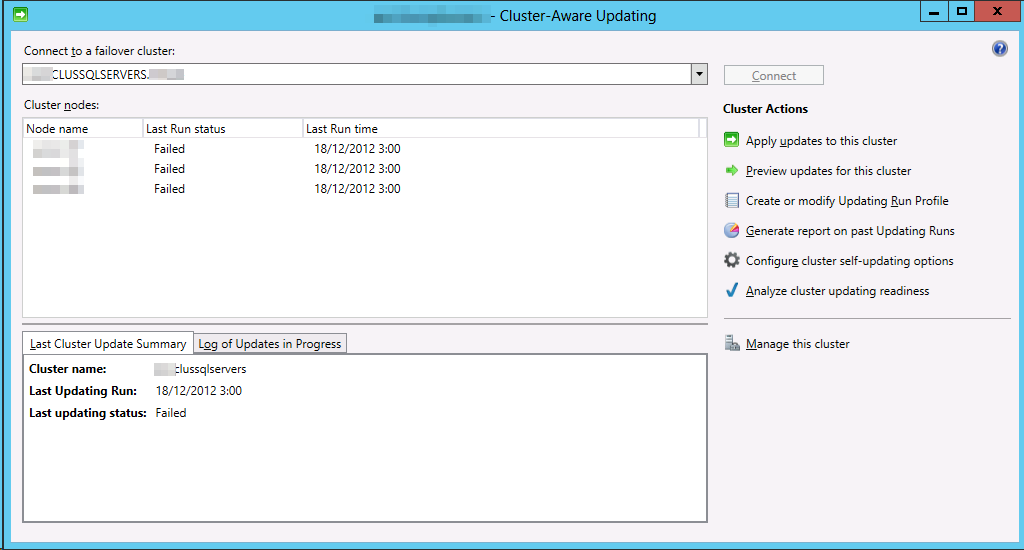When it comes to gaining insight and understanding of your virtual environment vKernel has some nifty products. They just added two new utilities, Storage Explorer and Change Explorer, to their free vOPS™ Server Explorer that give you more management capabilities with SCOM/SCVMM or vCenter. Sure it’s to get you looking into and considering buying the paid stuff with more functionality and remediation but it does provide you with tools to rapidly asses your virtualization environment for free as is. So what did they add?
Storage Explorer
- Gain insight into storage performance and capacity via views across data stores and VMs
- Identifies critical storage issues such as over commitment, low capacity, high latency, VMFS version mismatch
- Alerts you to critical VM issues such as low disk space, latency and throughput issues
- There’s sorting and searching support
Change Explorer
- You get a listing of the changes to resource pools, hosts, data stores and VMs within the past week. They also indicate a risk associated with hat change
- You can search & filter to find specific changes
- There is a graphical mapping of changes over a time line for rapid reporting/assessment.
So if you need some free tools to help you get a quick insight into your environment or the need to be informed about changes of performance issues you can try these out. The press release is here http://www.vkernel.com/press-kits/vops-server-explorer-6-3. We have smaller environment at work next to our main production infrastructure where we’d like to test this out. So they need to add support for SCVMM 2012 SP1 a.s.a.p. I think ![]()
In a world were complexity reduction is paramount and the TCO/ROI needs to be good from day one competition is heating up between 3rd party vendors active in this arena providing tools to make that happen. This is especially true when they are adding more and more Hyper-V support. It also doesn’t hurt to push Microsoft or VMware to make their solutions better.