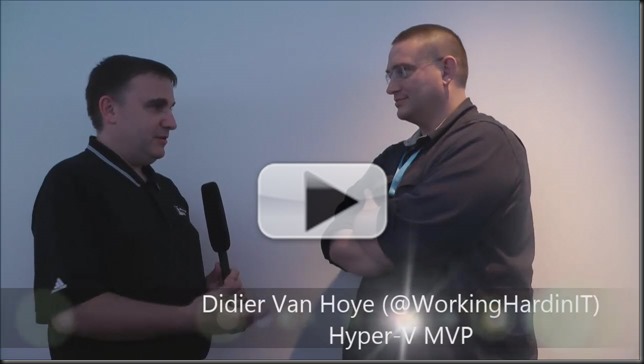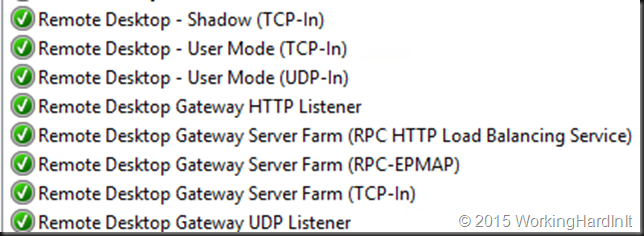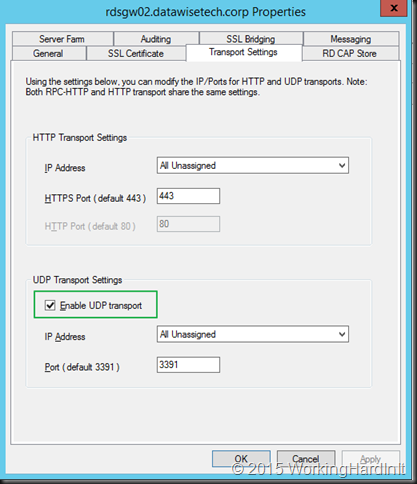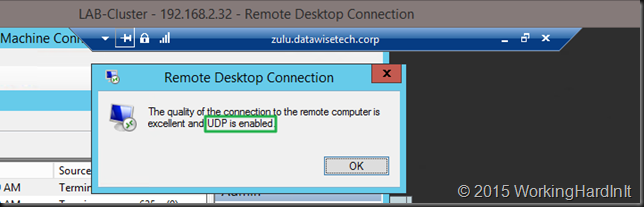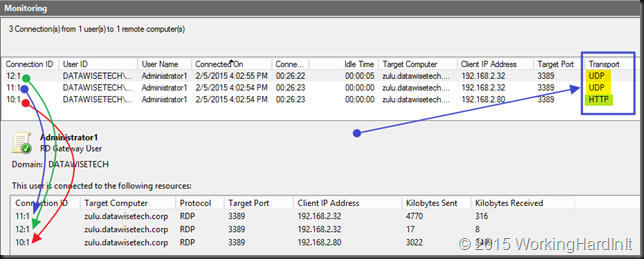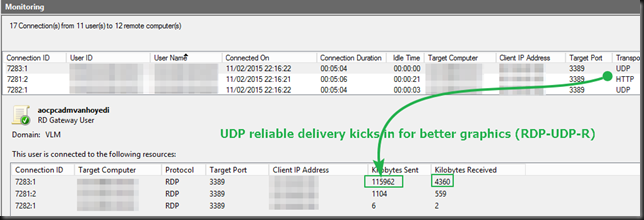Carsten Rachfahl from Rachfahl IT-Solutions (quite possibly Germany’s leading Hyper-V, Storage Spaces & Private cloud consultancy) and I got together in Berlin last November at the Microsoft Technical Summit 2014. Between presenting (I delivered What’s new in Failover Clustering in Windows Server 2012 R2), workshops, interviews we found some time to do a video interview.
We discussed a very welcome new capability in Windows Server vNext: “Rolling cluster updates” or “Cluster Operating System Rolling Upgrade” in Windows Server Technical Preview as Microsoft calls it. I blogged about this rather soon after the release of the Technical Preview First experiences with a rolling cluster upgrade of a lab Hyper-V Cluster (Technical Preview).
We’ve been able to do rolling updates of Windows NLB for a long time and we’ve been asking for that same capability in Windows Failover Clustering for many years and now, it’s finally coming! And yes, as you will notice we like that a lot!
You need to realize that making the transition form one version to another as smooth, easy and risk free as possible is of great value to the customer as it enables them to upgrade faster and get the benefits of their investment quicker. For Microsoft it means they can have more people move to more modern environments faster which helps with support and delivering value in a secure and modern environment.
At the end we also joke around a bit about DevOps and how this is just as set of training wheels on the road to true site resilience engineering. All fun and all good. Enjoy!