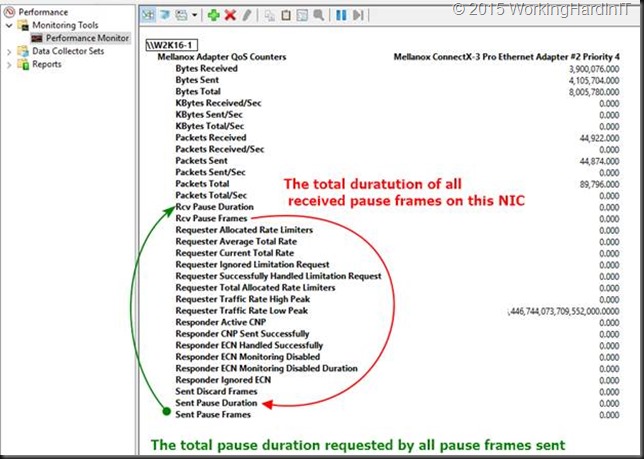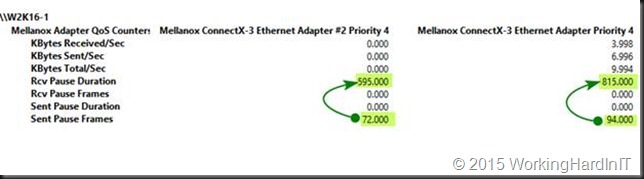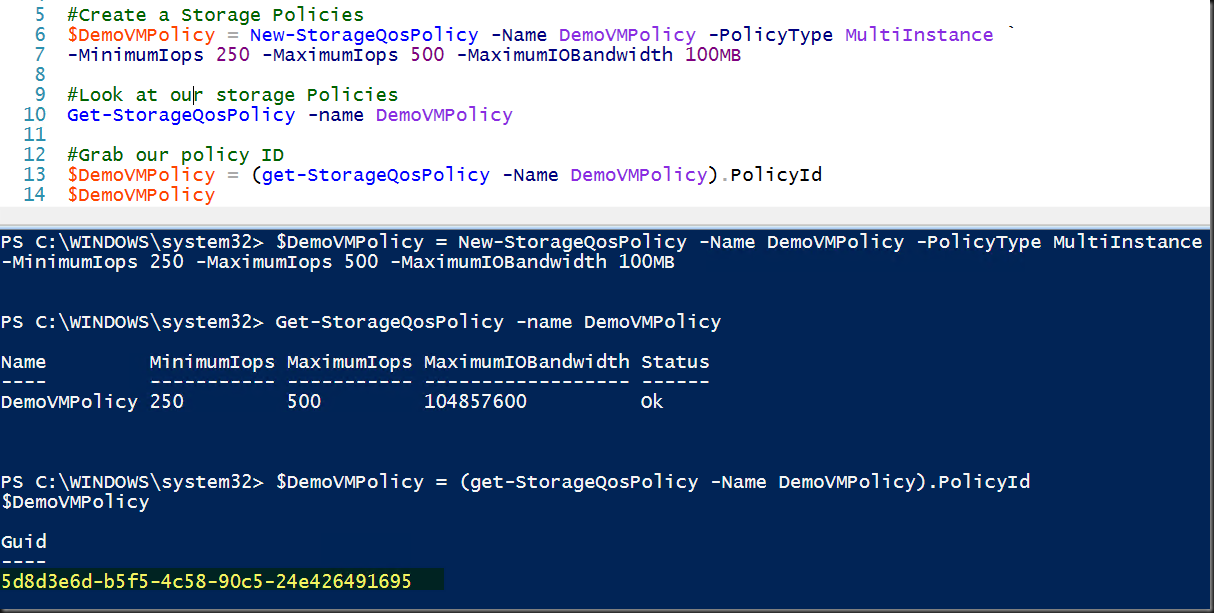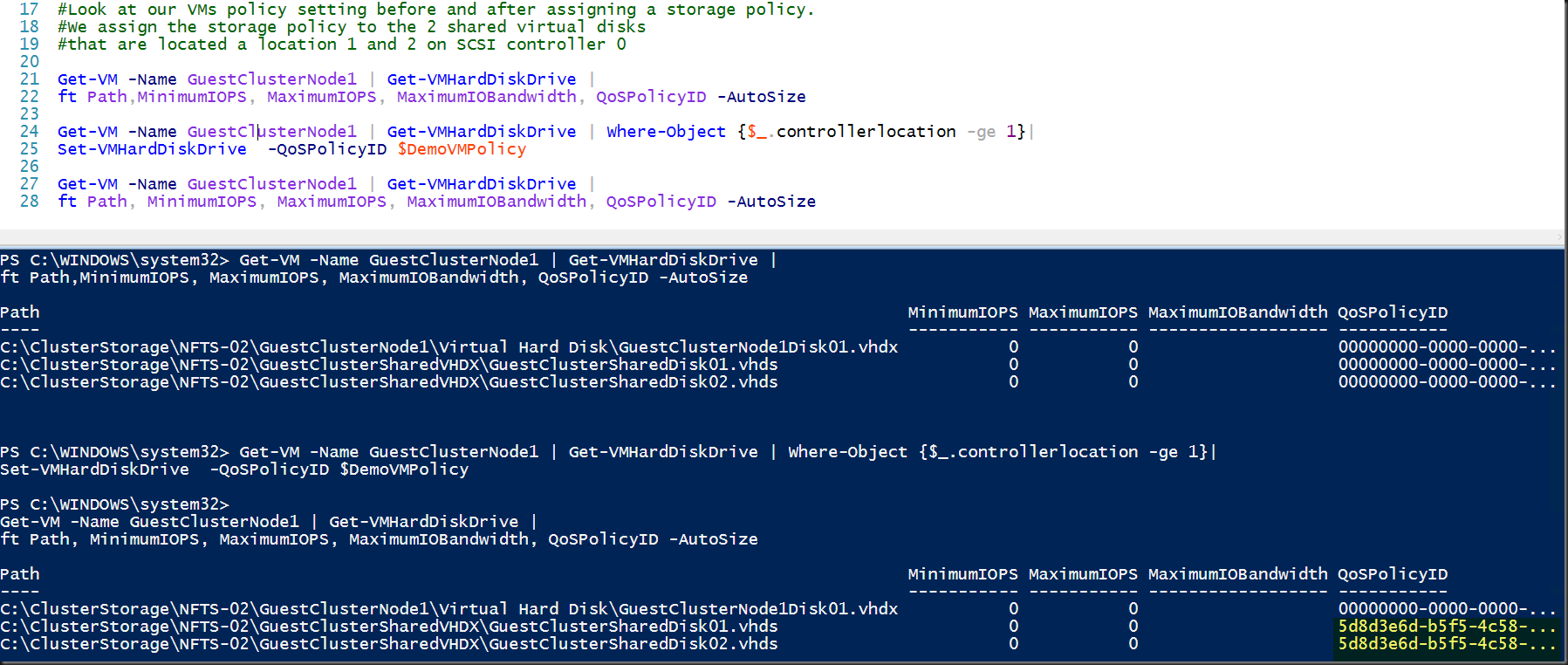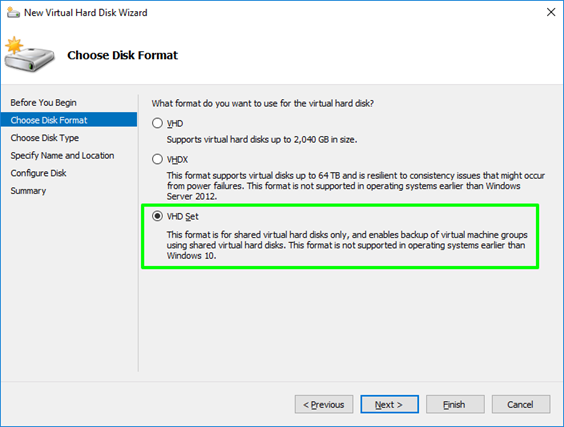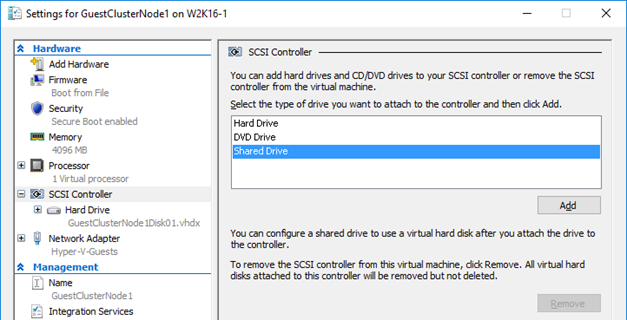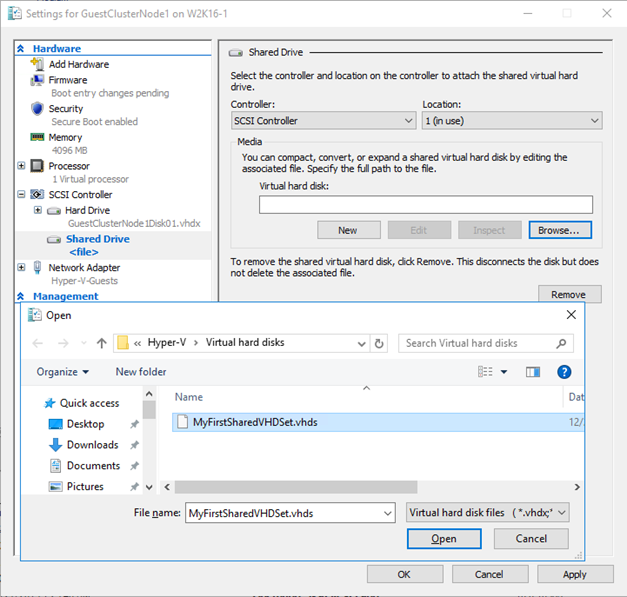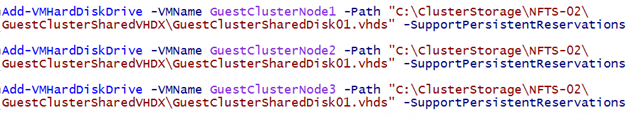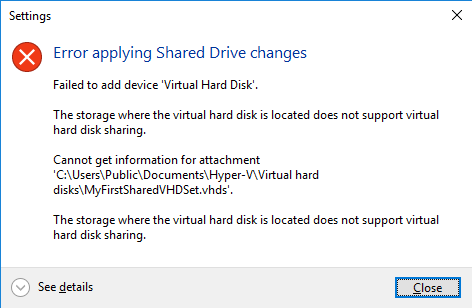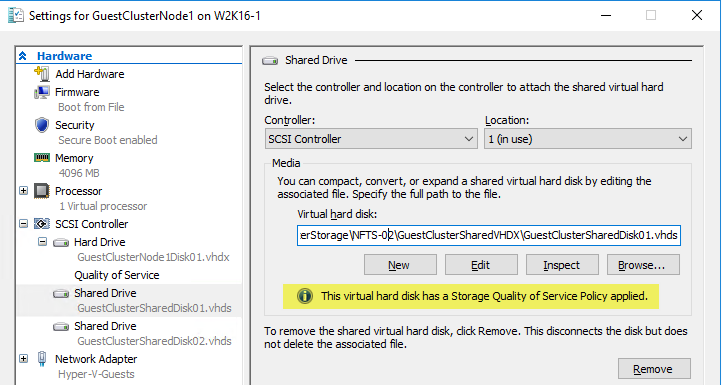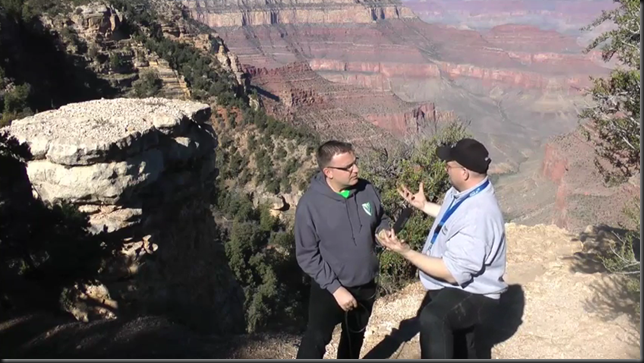Introduction
So you start out doing SMB Direct. Maybe you’re doing RoCE, if so there’s a good chance you’ll be using the excellent Mellanox cards. You studied hard, read a lot and put some real effort into setting it up. The SMB Direct / DCB configuration is how you think it should be and things are working as expected.
Curious as you are you want to find out if you can see Priority Flow Control work. Well, the easiest way to do so is by using the Windows Performance Monitor counters that Mellanox provides.
Confusing Mellanox Windows PerfMon Counters
So you take your first look at the Mellanox Adaptor QoS Perfmon counters for ConnectX series for SMB Direct (RDMA) traffic. When you want to see what’s happening in regards to pause frames that have been sent and received and what pause duration was requested from the receiving hop (or received from the sending hop) you can get confused. The naming is a bit counter intuitive.
The Rcv Pause duration is not the duration requested by the pause frames the host received, but by the pause frames that host sent. Likewise, the Sent Pause duration is not the duration requested by the pause frames the host send, but by the pause frames that host received.
So you might end up wondering why your host sends pause frames but to only see the Rcv Pause duration go up. Now you know why ![]() .
.
Now there were plans to fix this in WinOF 4.95. The original release note made mention of this and this made me quite happy as most people are confused enough when it comes to RDMA/RoCE/DCB configurations as it is.
A screenshot of the change in the original Mellanox WinOF VPI Release Notes revision 4.95
Unfortunately, this did not happen. It was removed in a newer version of these release notes. My guess is it could have been a breaking chance of some sort if a lot of tooling or automation is expecting these counter names.
I still remember how puzzled I looked at the counters which to me didn’t make sense and the tedious labor of empirical testing to figure out that the wording was a bit “less than optimal”.
But look, once you know this you just need to keep it in mind. For now, we’ll have to live with some confusing Mellanox Windows PerfMon counter names. At least I hope I have saved you the confusion and time I went through when first starting with these Mellanox counters. Other than that I can only say that you should not be discouraged as they have been and are a great tool in checking RoCE DCB/PFC configs.