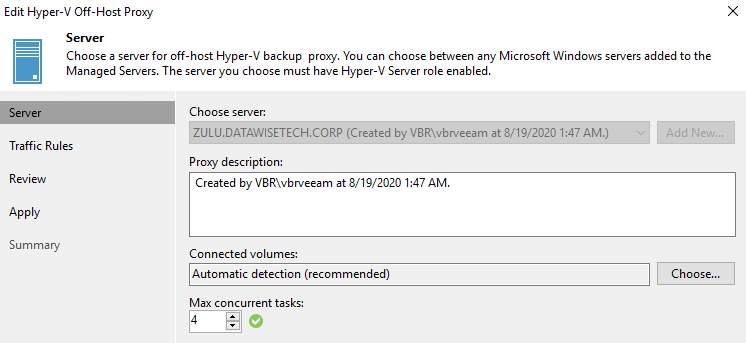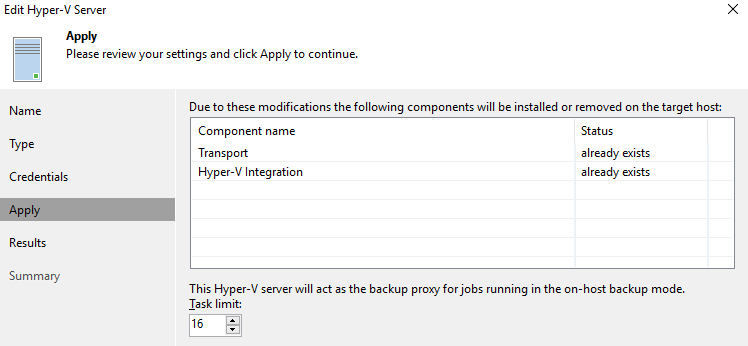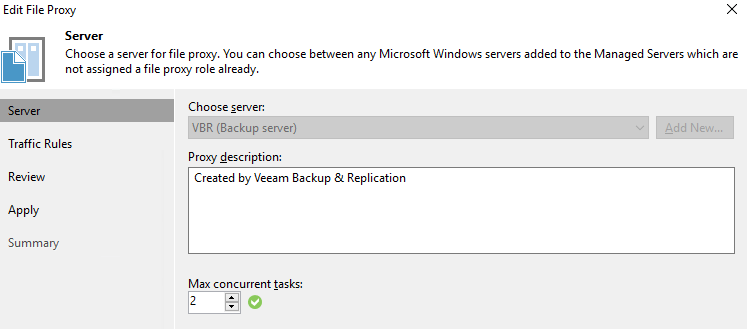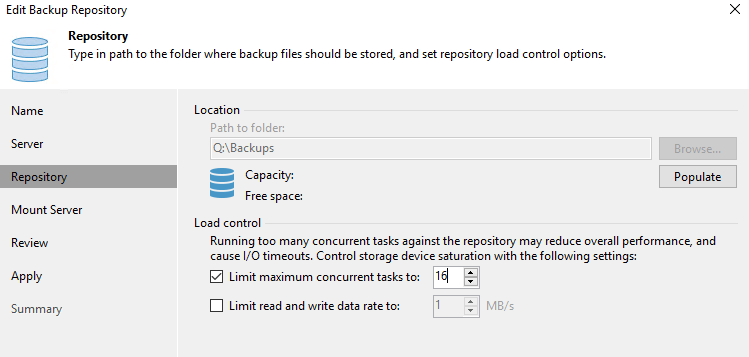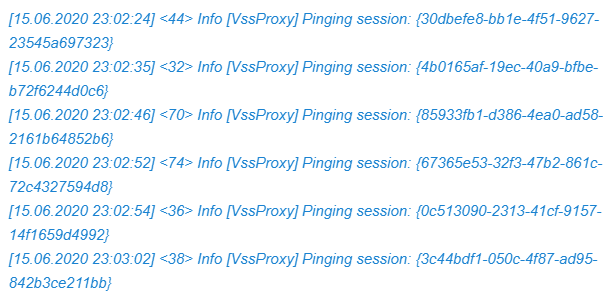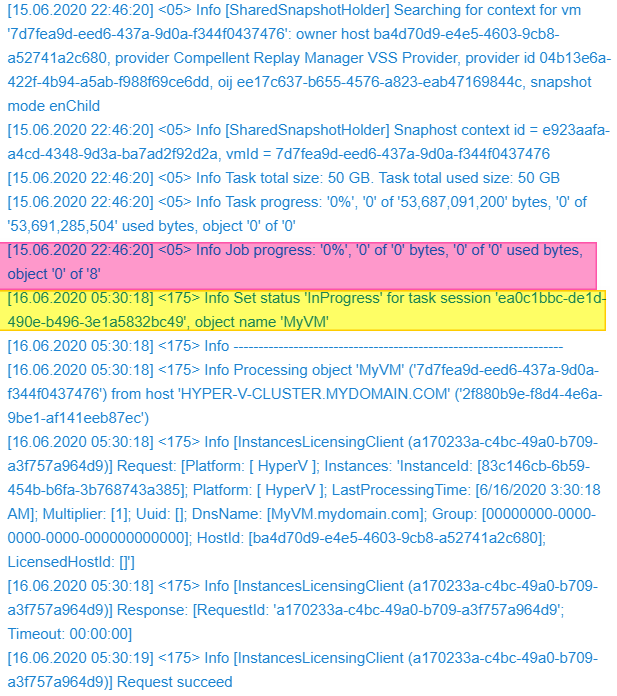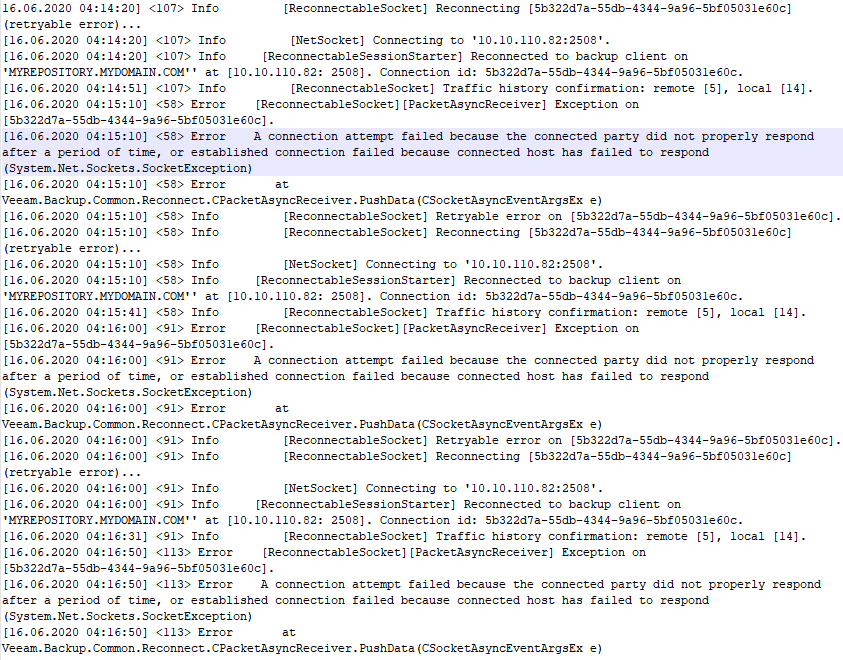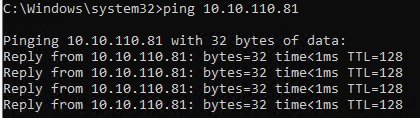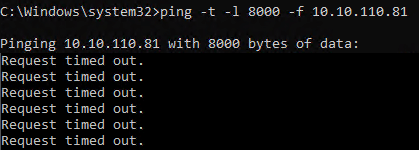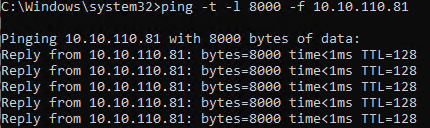Veeam Community Editions and the EULA
Boring as it might be, reading your End User License Agreements can be useful. That is no different for the Veeam Community Editions and the Veeam EULA. The EULA came up recently when discussing Veeam services an IT Service business can offer to its clients.
For example, take a look at the Veeam Backup & Replication Community Edition. See the Hitchhikers Guide to Veeam Backup & Replication Community Edition for more information. It is a great resource and was written by Kirsten Stoner.

It includes support for up to 10 Instance licenses and allows you to protect any combination of physical machines, virtual machines, and cloud workloads for free. You get the standard edition backup functionality. Veeam also offers community editions of Veeam ONE™ and Veeam Backup for Microsoft Office 365. Cool!
The value for you
This is an awesome offering. It helps people with small environments and small budgets out big time. They get top-notch data protection for free, Not just that, they get all the goodness of the well known Veeam data portability, ease of recovery, reliability, and support. Then there are the forums, where you’ll find many helpful and skilled eyes. It is a very active community.
The value for Veeam
First of all, Veeam is smart. They put their products into as many hands as possible. When that happens people get to use, learn, know, and love the products. That leads to sales when 10 instances just don’t cut it anymore. It also leads to a lot of feedback and insights. A lot of the people using it are early adopters and IT professionals. This means that they use the products and if they find issues Veeam gets telemetry and early insights to potential bugs. This helps them deal with then proactively before the big enterprises upgrade as that usually takes a bit longer.
Secondly, Veeam is community-minded. And that is not just lip service, they act on it. I know this first hand and you will to when you experience it. The community editions of their products are just one example of that.
As mentioned, you get support. Within reason, just like with paid support the Veeam support engineers will not do implementations for you. So just doing “click, click next” like a baffling buffoon won’t get you far. Support is not meant to replace your own skills or provide free IT designs and implementations. That work is for you. The support with the community editions is about finding and fixing issues with the product. That’s very valuable for Veeam as early adopters who run into issues help surface those in time to address for the slower moving customers.
Do It Yourself
The Veeam Community Editions EULA boils down to the fact that it is a Do It Yourself (DIY) arrangement.
As a hobbyist, student, enthusiast, employee who wants to learn more about Veeam products or leverage them to protect a company or non-profit workloads you can do that up to the 10 free licenses. It is perfectly legal to do so. But as it is DIY, you cannot hire someone to do this for you. Likewise as an IT consultant. contractor or freelancer, solo or with a company, you cannot offer paid services around Community Edition. For that, they have different licensing options. You can read up on this in the EULA.
Conclusion
The rules around Veeam Backup & Replication Community Edition are simple. As an end-user (hobbyist, employee, business) you get most of the famous Veeam capabilities and benefits for free up to 10 instances. Yes, you can use this in production and you get free basic support from Veeam. Then there are the forums, which offer a wealth of insights and where many helpful eyes can assist you. For this to be legal you have to implement and maintain the community editions yourself. You cannot hire people to do it for you. As an IT service company, no matter what the size or nature, you cannot offer commercial services and build a business model around the Veeam Community Editions. That’s what the commercial versions and partnerships are for. As far as EULA’s go, that is crystal clear.