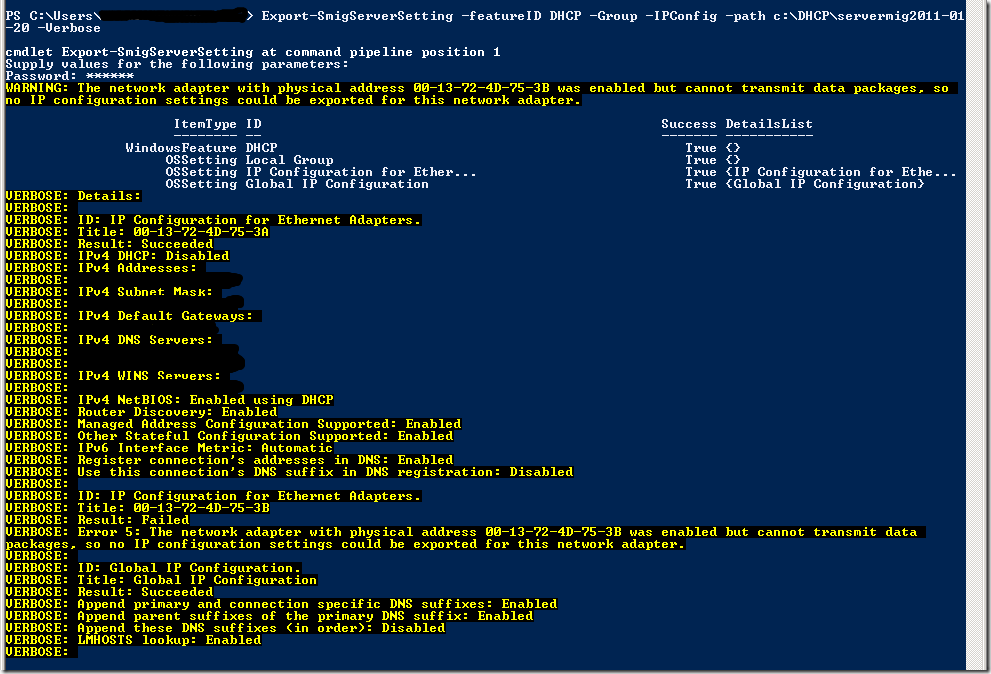Introduction
In certain environments we backup VMs and any remaining physical hosts using Windows Backup. Before you all think this is ridiculous, I advise you to think again. With some automation you can build a very reliable agentless backup solution with the built in functionality. Windows Server 2012 brings good news for the smaller & perhaps low budget environments. Windows Server Backup is now capable of doing host level backups of the Hyper-V guest stored on Clustered Shared Volumes. This was not the case in Windows 2008 R2 and it is a vast improvement.This change is due to the fact that CSV has been changed not to require specialized API capable of dealing with it’s intricacies. All backup products now can backup CSVs without specialized APIs.
This is, linked to huge improvements in how a CSV behaves during a backup. In the past, when you started a backup, the CSV ownership would be moved to the node that runs the backup and all access by other nodes was in redirected mode for the duration of the backup. Unless you used a hardware VSS provider, which were not trouble free either. If your backup software did not understand CSVs and use the CSV APIs you were out of luck. From Windows Server 2012 on you are only in redirected I/O mode for the time it takes to create the VSS snapshot. The rest of the backup duration your nodes access the CDV disk in direct mode. So back to Windows Server Backup. You cannot up the CSV as disk volume but you can select Hyper-V from the items to include in the backup.
That will show all VMs running on that host, meaning you cannot backup VMs running on another host. Compared to Windows Server 2008 R2 where using the native Windows backups with VMs on a CSV LUN meant using in guest backups this a major improvement.
Some Approaches to Using Windows Server Backup
Sometime we run the backups to local disk and regularly copy those off to a file share. This has the benefit of providing the backup versioning you can from using a local disk. The draw back is that the backups can be rather big.
In VMs, that is with backups in the guest, we run those backups to a file share over a 1Gbps management network. Performance is good, but it leaves us with the issue that there is no versioning.
For that reason our backup script copies the entire backup folder for a server to an archive folder on that same JBOD. Depending on how much space you have and need you can can configure the retention time of these older backups. This way you can keep a large number of backups over time. A script runs every day that deletes the older backups based on the chosen retention time so you don’t run out of space.
There is one way around the lack of versioning when writing backups to a share and that is to mount a VHD on a file share locally to the host where you are running a backup or use pass through disk inside the VM. While you can get away with this becomes rather messy due to management & flexibility drawbacks of pass through disks. Mounting a VHD on a file share inside a VM is also a performance issue. So while possible and viable in certain scenarios I don’t use this for more than a few hosts and those are physical ones.
We had hoped that Windows Server 2012 with its support for VSS snapshots on SMB 3.0 shares would have enabled backup versioning in Windows Backup, just like it can do for backups to local disk. Unfortunately this is not the case. You’ll still get the same warning when backing up from a Windows Server 2012 host to an SMB 3.0 share as you used to get with previous versions:
How fast are backups and restores?
The largest environment is a couple of Physical servers, a two node Hyper-V cluster and about 22 virtual machines. That includes some with a larger amount of data. The biggest being 400 GB. Full backups are run weekly at night on all servers over 1Gbps and this works just fine.
We can backup a VM of with a 50GB VHD (about 50% to 75% in use) and copy that backup to the archive folder in 20 minutes. We backup AND copy to archive a VM’s C: Drive (20GB of data) and a D: Drive (190GB of data), 2 separate VHD in 2.5 hours.
For some statistics. A bare metal restore of a VM or physical host over 1Gbps with a single VHD or volume with the OS, applications and some data takes us 30 tot 35 minutes in real life due to the overhead of setting a new VM up. I you just want to restore individual data you can do that as well. You can even mount the backup VHD and recover them via the Windows Explorer.
This is what a the logging we do and e-mail to the sys admins looks like:
Where else do the Windows Server 2012 improvements help?
Data Deduplication
Now there is some good news. We ran ddpeval.exe against the JBOD LUNS where we store these archived backups and got some great results. We also copied such an archive folder to a Windows Server 2012 Host and ran data deduplication against it. In that test we achieved a 84%-85% deduplication rate depending on how many versions of the backups we archive and what the delta is during that time frame. The latter is important. If we run dedupe only against domain controller backup archives we get up to 94%. Deduplication should not not impact restore performance to much because in 99% of the cases you revert to the last backup which sits in the WindowsBackup Folder. Only if you need older backups you will work against the deduped files, unless the archive folder is on the same LUN as the original backups. I’ don’t have real life info about restores yet. Just a small lab test.
SMB 3.0 & Multichannel
In Windows Server 2012 you also get all benefits of SMB 3.0 and MultiChannel for your backup traffic.
Not your grandfathers ChkDsk
The vastly improved ChkDsk is a comfort for worried minds when it comes to fixing potential corruption on a large LUN. Last but not least, the FLUSH command in NTFS makes using cheaper data disks safer.
VHDX
The VHDX format allows for 64TB. That means your Windows Server backup can now handle more than 2TB LUNs. This should be adequate ![]()
Conclusion
With some creativity and automation via scripting you can leverage the Windows Backup to be a nice and flexible solution. Although I feel that providing backup versioning to a file share is an improvement that is missing the new features help out a lot and all in all, it’s not bad at all! So you see, even smaller organizations can benefits seriously from Windows Server 2012 and get more bang for their bucks.