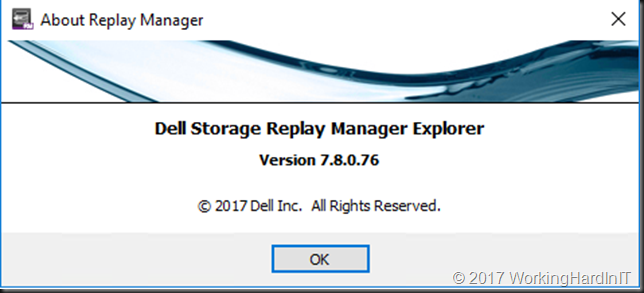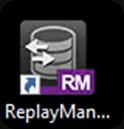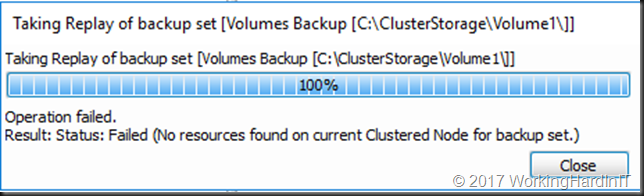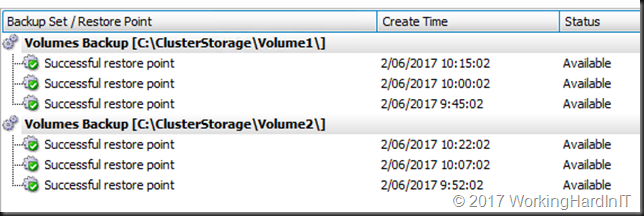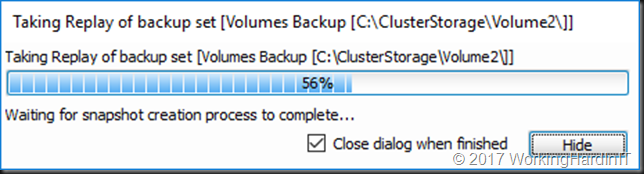Testing Compellent Replay Manager 7.8
So today I found the Replay Manager 7.8 bits to download.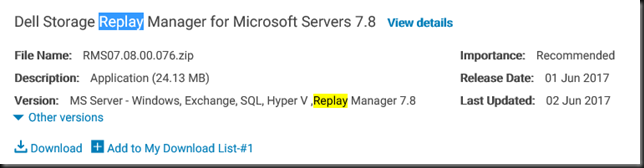
As is was awaiting this eagerly (see Off Host Backup Jobs with Veeam and Replay Manager 7.8). So naturally, I set of my day by testing Compellent Replay Manager 7.8. I deployed in on a 2 node DELL PowerEdge Cluster with FC access to a secondary DELL Compellent running SC 6.7.30 (you need to be on 6.7).
The first thing I noticed is the new icon.
That test cluster is running Windows Server 2016 Datacenter edition and is fully patched. The functionality is much the same as it was. There is one difference and that if you launch the back upset manually of a local volume for a CSV and that CSV is not owned y the Node in which you launch it the backup is blocked.
This did not use to be the case. With scheduled backup sets this is not an issue, it detects the owner of the CSV and uses that.
Just remember when running a backup manually you nee to launch it from the CSV owner node in Replay Manager and all is fine.
Other than that testing has been smooth and naturally we’ll be leveraging RM 7.8 with transportable snapshots with Veeam B&R 9.5 as well.
Things to note
Replay Manager 7.8 is not backward compatible with 7.7.1 or lower so you have to have the same version on your Replay Manager management server as on the hosts you want to protect. You also have to be running SC 6.7 or higher.
Wish list
I’d love to see Replay manager become more intelligent and handle VM Mobility better. The fact that VMs are tied to the node on which the backup set is create is really not compatible with the mobility of VMs (maintenance, dynamic optimization, CSV balancing, …). A little time and effort here would go a long way.
Second. Live Volumes has gotten a lot better but we still need to choose between Replay Manager snapshots & Live Volumes. In an ideal world that would not be the case and Replay manager would have the ability to handle this dynamically. A big ask perhaps, but it would be swell.
I just keep giving the feedback as I’m convinced this is a great SAN for Hyper-V environments and they could beat anyone by make a few more improvements.