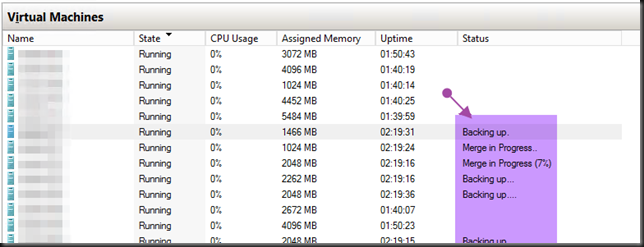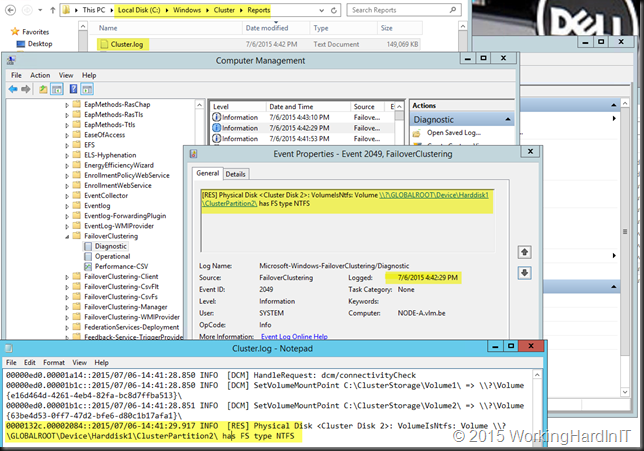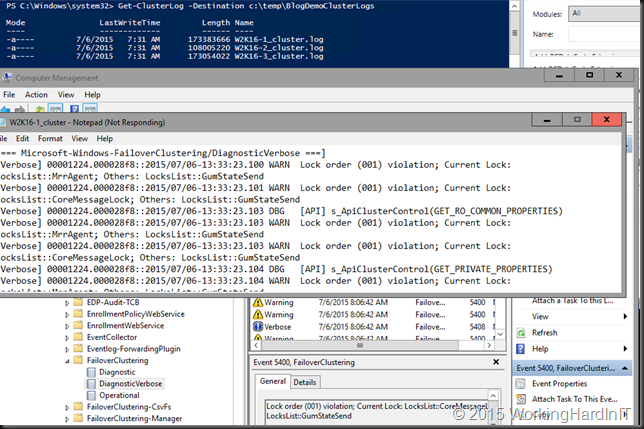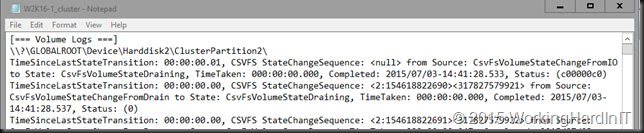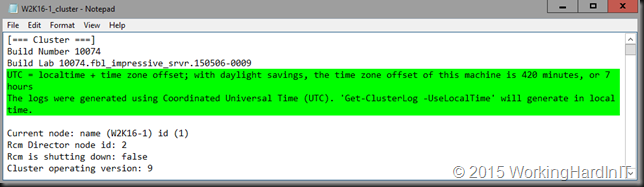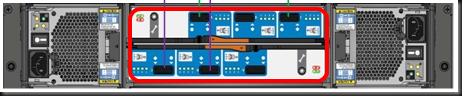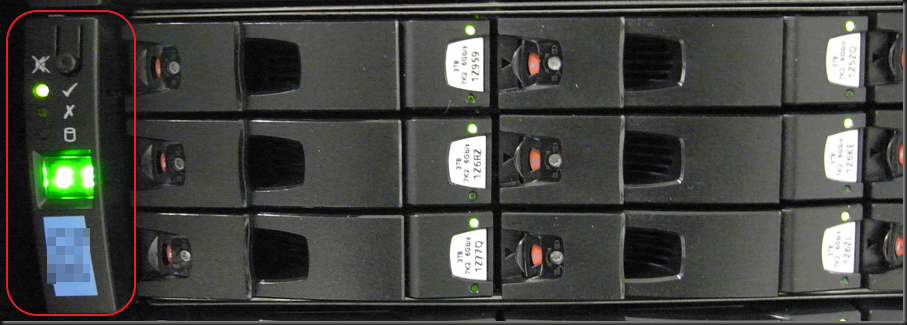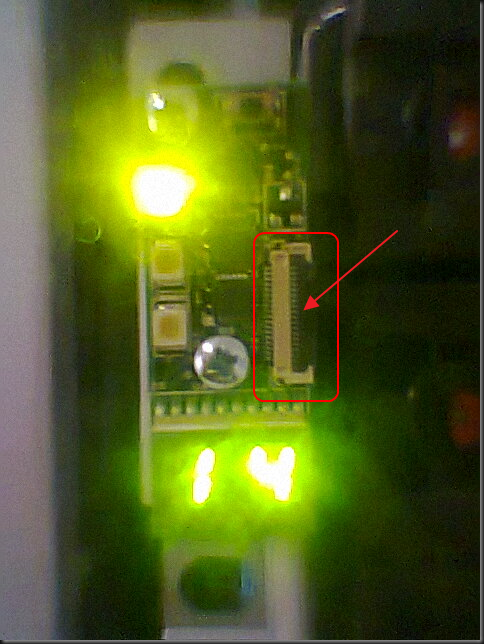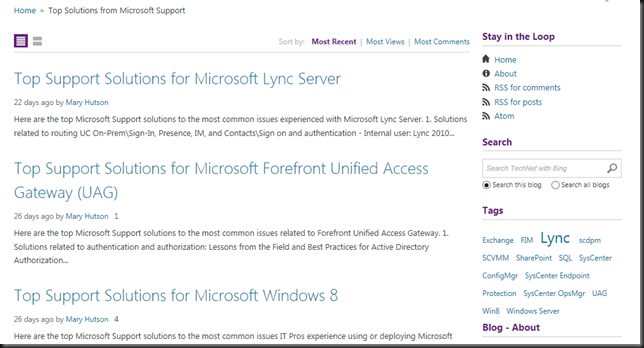Not all information you might see or is presented to you is valid. You need to check, that’s the prime reason we have the “trust but verify” mantra in IT. If you don’t you might start trouble shooting a ghost issue. An example of this are GUI issues, such as when you leave the Hyper-V Manager GUI open for way to long and the information goes stale in the cache.
The below screen shot is what caused some diligent admins to start trouble shooting a non existent problem. The figured that the VMs were left in a locked state due to backups failing. But hey, all backups had run and succeeded?! So they searched and found KB article 2964439 Hyper-V virtual machine backup leaves the VM in a locked state. When they wanted to install the hotfix it failed stating it was not applicable to their system.
At that moment they considered killing the VMMS.exe service and/or failing over the nodes. While preparing for that they’d logged in to all nodes, only to see the issue not present there. That made ‘m think and step back for a while.
In this case it’s just a quirk with the Hyper-V manager that is left open way to long. Right click the host and refresh or close the GUI and reopen it is all that’s needed to see the real information.
So slow down before you start trouble shooting & recovering form a “ghost” problem. It may cause real issues. The lesson here is you should not go into the “Action Jackson” mode. You can move swift and efficient but the ability to execute does not constitute just speed it doing what’s needed when and when needed. Here ends the lesson ![]()