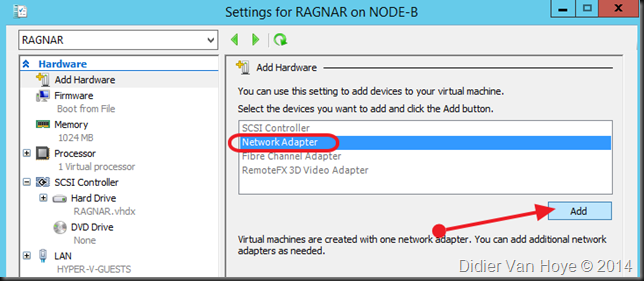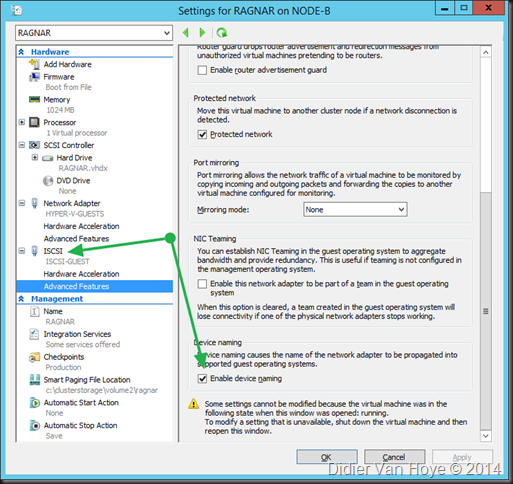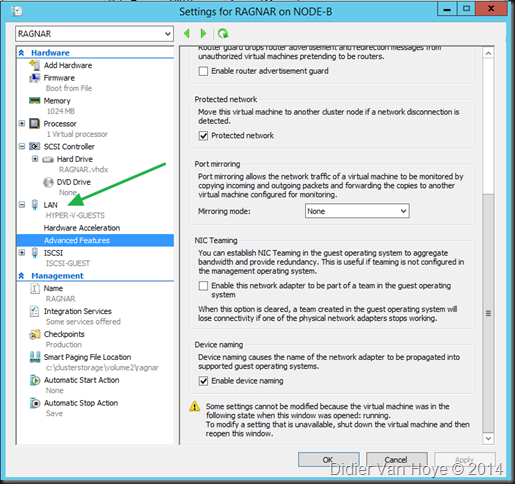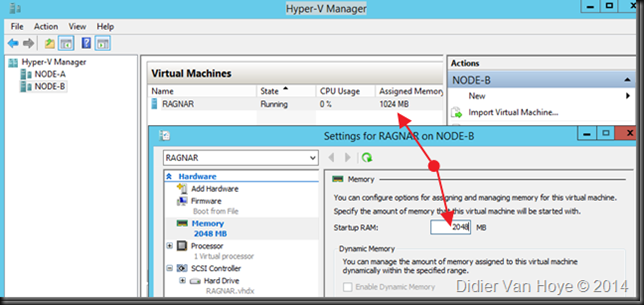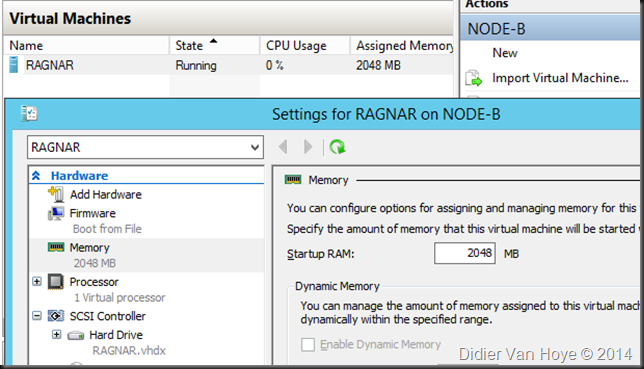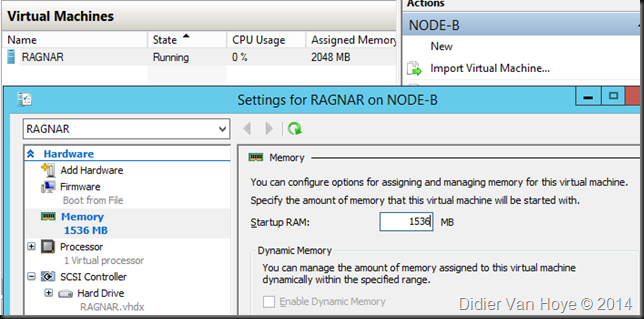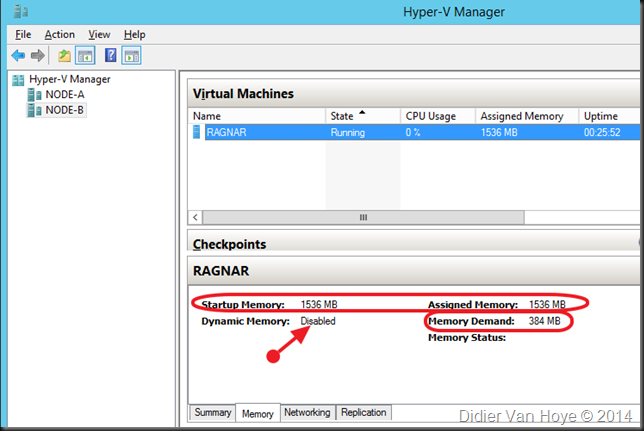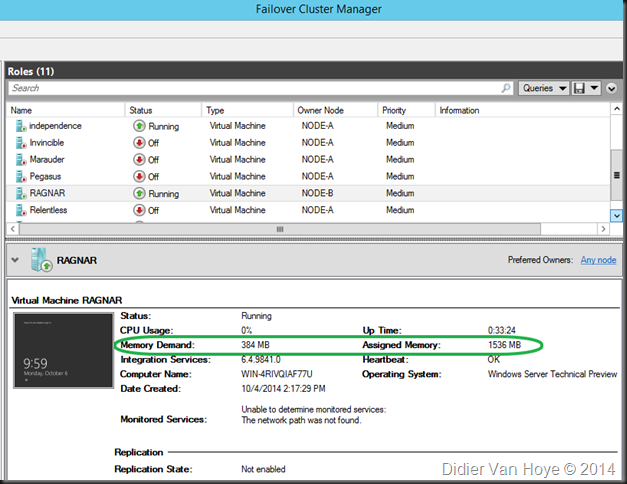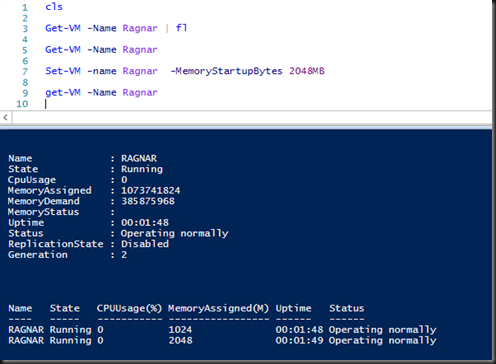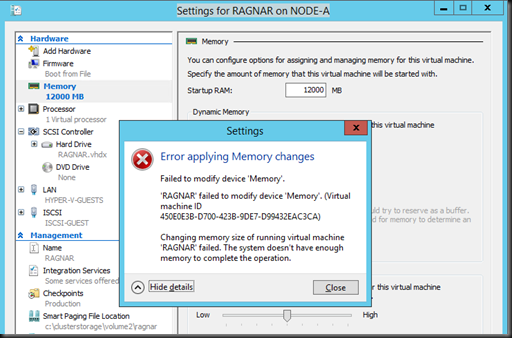Some enhancements only become truly evident to people when they see them in action. For many features this means something need to go wrong before they kick in. Others are more visible during normal operations. This is the case with the CSV enhancements in Windows Server 2012 R2 Failover Clustering.
One golden nugget here is the CSV placement policy (which really shines in combination with SOFS/Storage Spaces). This will spread ownership of the CSV amongst the cluster nodes to ensure a balanced distribution. In a failover cluster, one node is the “coordinator node” (owner) for a CSV. The coordinator node owns the physical disk resource that is associated with a logical unit (LUN). All I/O operations for the File System on that LUN are are through the coordinator node. In previous versions there is no automatic rebalancing of coordinator node assignment. This means that all LUNs could potentially be owned by the same node. In storage spaces & SOFS scenarios becomes even more important.
The benefits
- It helps all nodes carry their share of the workload as it load balances the disk I/O.
- Failovers of CSV owners are potentially quicker and more predictable/consistent as an even distribution ensures that no one node owns a disproportionate number of CSVs.
- When losing storage access the number of CSVs that are in redirected mode is potentially less as they are evenly distributed. In an unbalanced cluster it could be for all of them in a worse case scenario.
- When using SOFS with Storage Spaces it makes sure the Storage Spaces Ownership is distributed fairly.
When does it happen
- Each time a node leaves or joins the cluster. This means you don’t need to intervene manually or via PowerShell to get an even distribution. This goes for both exiting nodes as when adding a new node. The new node will get a CSV assigned if there is any on surplus on one of the existing nodes.
- The process also works when you start a failover cluster when it has shut down.
When customers see this in action (it’s most obvious when then add a node as then they are normally watching) they generally smile as the cluster does it job getting the best possible results out of their hardware.