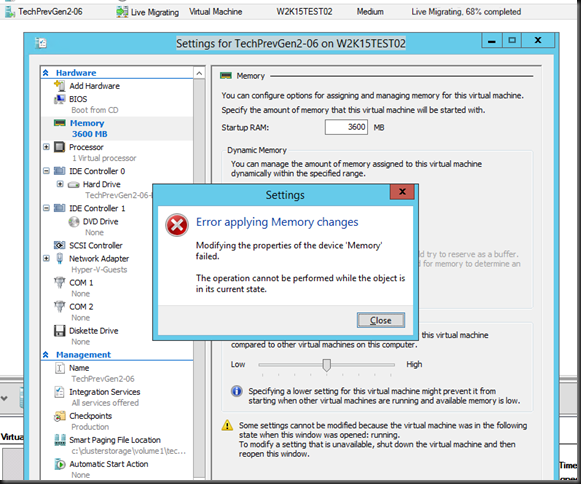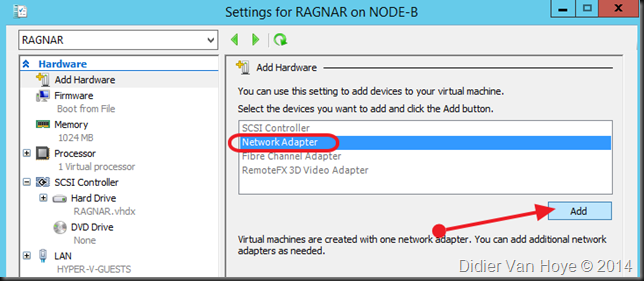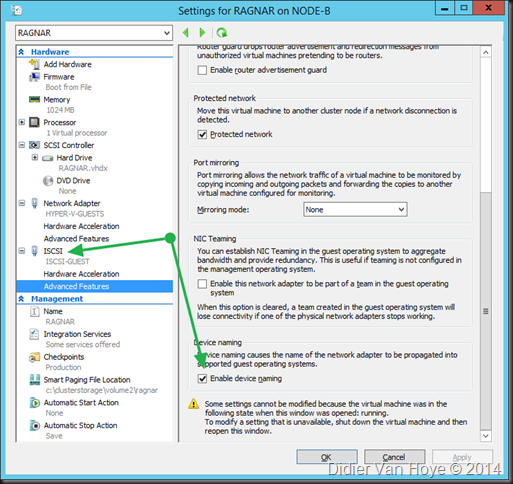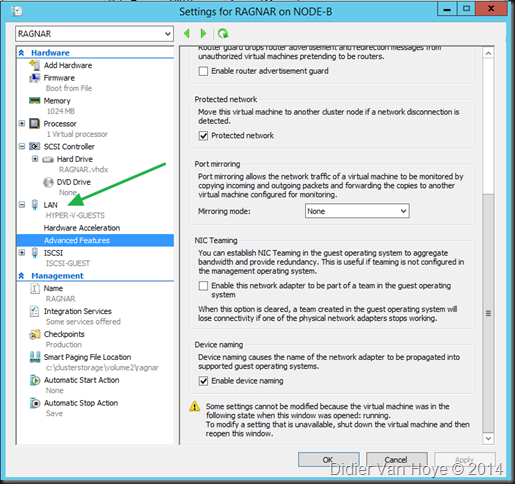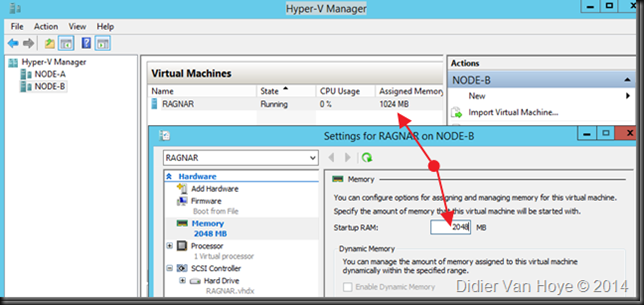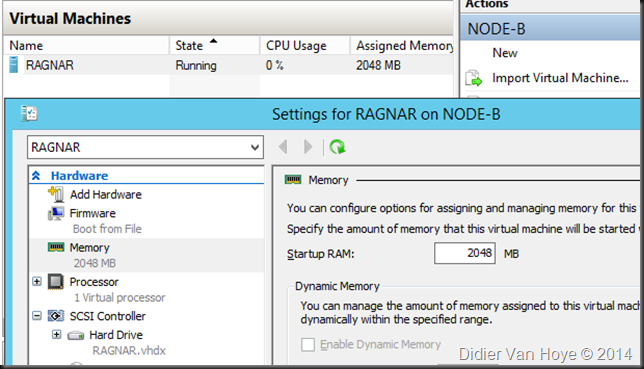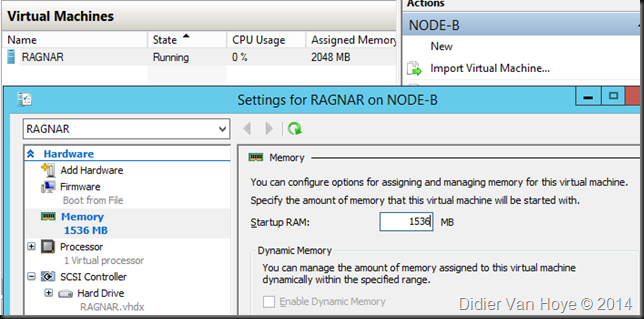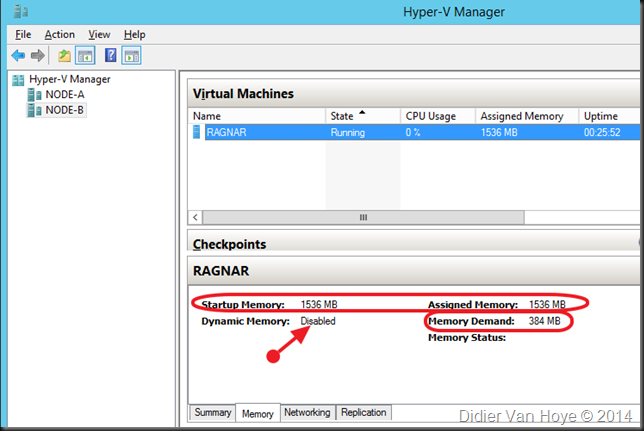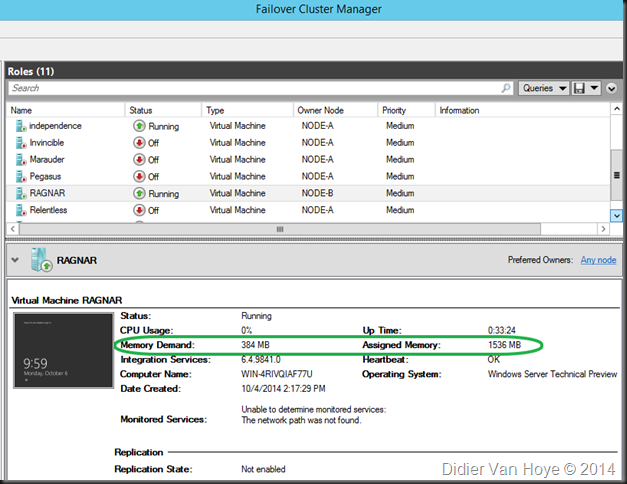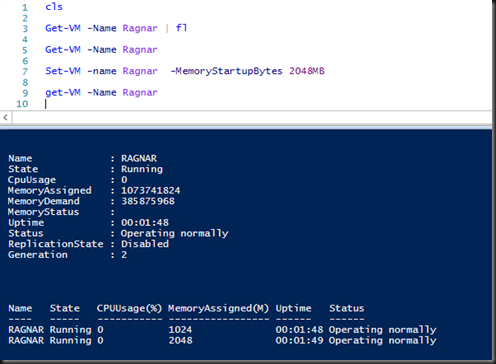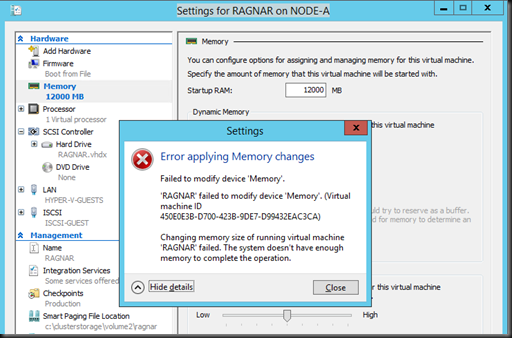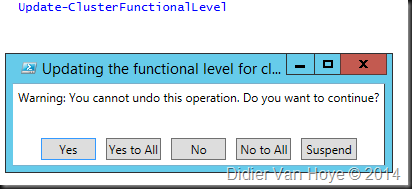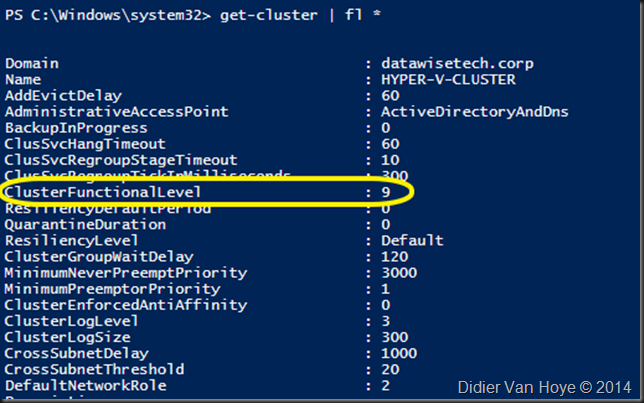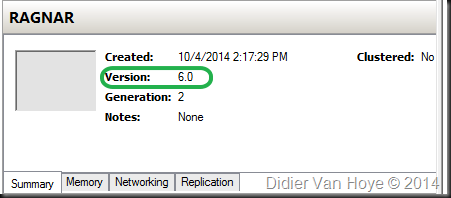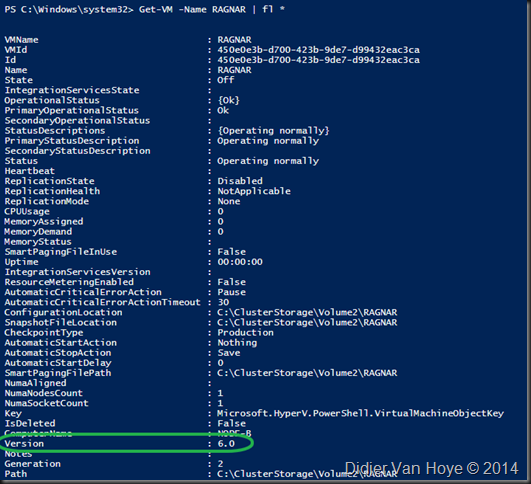One of the cool new features in Window Server vNext Hyper-V (in Technical Preview at the moment of writing) is that you gain the ability to hot add and remove NICs. That might sound not to important to the non initiated in the fine art of virtualization & clouds. But it is. You see anything you can do to a VM configuration wise that does not require downtime is good. That’s what helps shift the needle of high availability to that holey grail of continuous availability.
On top of that the names of the network adapters are now exposed to the guest. Which is also great. It’s become lot easier to automate the VM network configuration.
Hot adding NICs can be done via the GUI and PoSh.
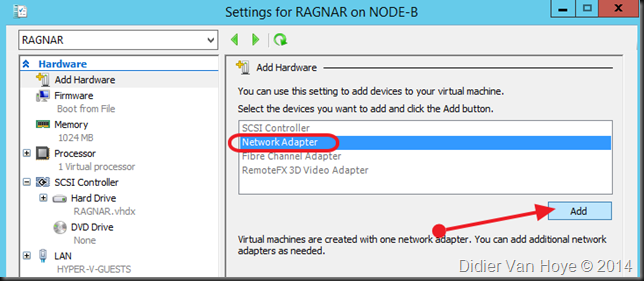
But naming the network adapter seems a PowerShell only game for now (nothing hard, no sweat). This can be done during creation of the network adapter. Here I add a NIC to VM RAGNAR connected to the ISCSI-GUEST switch & named ISCSI.
Add-VMNetworkAdapter –VMName RAGNAR –SwitchName ISCSI-GUEST –Name ISCSI
Now I want this name to be reflected into the VM’s NCI configuration properties. This is done by enabling device naming. You can do this via the GUI or PoSh.
Set-VMNetworkAdapter –VMName RAGNAR –Name ISCSI –Devicenaming On
That’s it.
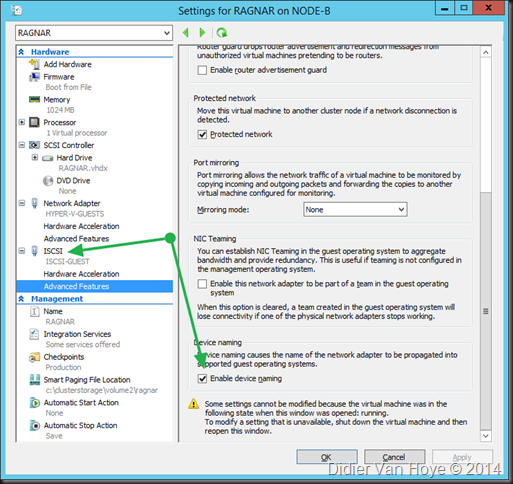
So now let’s play with our existing network adapter “Network Adapter” which connects our Hyper-V guests to the LAN via the HYPER-V-GUESTS switch? Can you rename it? Yes, you can. In PoSh run this:
Rename-VMNetworkAdapter –VMName RAGNAR –Name “Network Adapter” –NewName “LAN”
And that’s it. If you refresh the setting of your VM or reopen it you’ll see the name change.
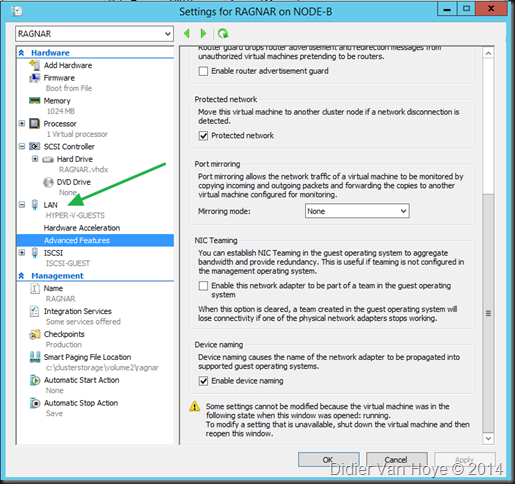
The one thing that I see in the Tech Preview is that I need to reboot the VM to see the Name change reflected inside the VM in the NIC configuration under advance properties, called “Hyper-V Network Adapter Name”. Existing one show their old name and new one are empty until then.

Two important characteristics to note about enabling device naming
You notice that one can edit this field in NIC configuration of the VM but it doesn’t move up the stack into the settings of the VM. Security wise this seems logical to me and it’s not intended to work. It’s a GUI limitation that the field cannot be disabled for editing but no one can try and be “funny” by renaming the ethernet adapter in the VMs settings via the guest 
Do note that this is not exactly the same a Consistent Device Naming in Windows 2012 or later. It’s not reflected in the name of the NIC in the GUI, these are still Ethernet, Ethernet 2, … Enable device naming is mainly meant to enable identifying the adapter assigned to the VM inside the VM, mainly for automation. You can name the NIC in the Guest whatever works best for you and you’ll never lose the correlations between the Network adapter in your VM settings and the Hyper-V Network Adapter name in the NIC configuration properties. In that respect is a bit more solid/permanent even if some one found it funny to rename all vNICs to random names you’re still OK with this feature.
That’s it off, you go! Download the Technical Preview bits from MSDN, start exploring and learning. Knowledge is seldom a bad thing