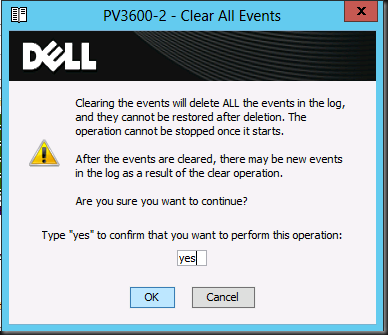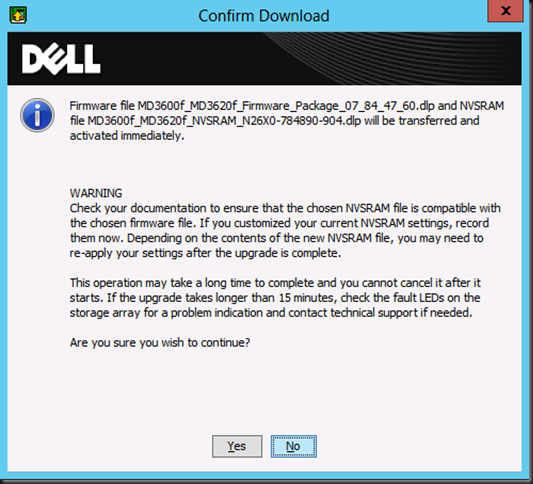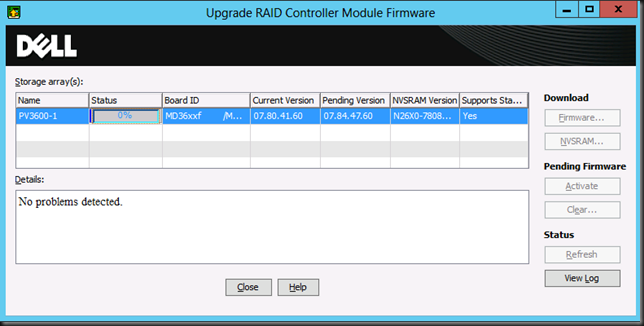As part of our hardware maintenance we’re deploying the updates of SUU 7.3.1 right now. As part of that effort we’re also making sure the PowerVault disk bays are getting their updates. We’ve got a couple of PowerVault MD3600F with 7 MD1200 extension bays filled with disks attached to R710 Power Edge servers that act as Disk2Disk backup media servers with 10Gpbs networking and running W2K12R2.
In general you should not be applying firmware updates and such constantly and all over the place just to keep busy. It is, however, a good practice to keep an eye on releases and see if they fix any risky bugs you might be vulnerable to. You see that sometimes these fix issues you don’t want to run into and those are often marked urgent. You also don’t get to far behind on firmware updates as this can complicate thing later in the useful service life or you hardware. First of all read the readme.txt and such to make sure you’re not missing any special instructions for particular cases that might exist. The standard disclaimer of my blog applies ![]() , you’re responsible for your own actions.
, you’re responsible for your own actions.
First of all get the latest version of your PowerVault Modular Disk Storage Manager software if you haven’t already. Often you’ll need to have a least a certain version before you can even do newer firmware updates. So just get this in order before starting, especially if they tell you to, don’t try and outsmart the system. Download the disk firmware form the DELL support website or via the DELL Storage Community Wiki http://en.community.dell.com/techcenter/storage/w/wiki/4234.dell-powervault-md-downloads.aspx?dgc=SM&cid=257966&lid=4630585 and safe it to disk.
Here’s an example of a read me file you’d better not ignore. If you do, the Modular Disk Storage Manager will not allow you to upgrade anyway.
*** ATTENTION ***
If your PowerVault MD32xx/MD36xx series storage array is currently running a firmware version lower than 07.75.28.60, you cannot directly install the RAID controller firmware version 07.84.47.60 included in this release.
Instead, you must first install the bridge firmware version 07.75.28.60. After the bridge firmware is successfully installed, you can then install RAID controller firmware 07.84.47.60.Specifically, follow these steps:
1. *** IMPORTANT *** Install Dell PowerVault MD Storage Manager (MDSM) software from the Resource DVD version 4.1.2.29 or higher.
2. Extract the following files from the Bridge_Firmware_07_75_28_60.zip archive:
* Bridge_Firmware_07_75_28_60.dlp
3. Download and activate RAID controller bridge firmware version 07.75.28.60 (contained in the Bridge_Firmware_07_75_28_60.dlp file)
4. Once the bridge firmware installation is successfully completed, wait at least 30 minutes to allow the attached hosts to re-discover the storage array.
5. Download and activate the RAID controller firmware version 07.84.47.60 (contained in the MD3xxx_MD3xxx_Firmware_07_84_47_60.dlp file) together with the NVSRAM configuration file version N26X0-784890-X04 (contained in the MD3xxx_MD3xxx_NVSRAM_N26X0-784890-X04.dlp file) using the Dell PowerVault MD Storage Manager for your corresponding array type.
* MD3200_MD3220_Firmware_07_84_47_60.dlp and MD3200_MD3220_N26X0_784890_004.dlp (6G Non-Dense SAS)
* MD3200i_MD3220i_Firmware_07_84_47_60.dlp and MD3200i_MD3220i_N26X0_784890_004.dlp (1G Non-Dense iSCSI)* MD3600i_MD3620i_Firmware_07_84_47_60.dlp and MD3600i_MD3620i_N26X0_784890_904.dlp (10G Non-Dense iSCSI)
* MD3600f_MD3620f_Firmware_07_84_47_60.dlp and MD3600f_MD3620f_N26X0_784890_904.dlp (8G Non-Dense FC)
* MD3260_Firmware_07_84_47_60.dlp and MD3260_N26X0_784890_004.dlp (6G Dense SAS)
* MD3260i_Firmware_07_84_47_60.dlp and MD3260i_N26X0_784890_004.dlp (1G Dense iSCSI)
* MD3660i_Firmware_07_84_47_60.dlp and MD3660i_N26X0_784890_904.dlp (10G Dense iSCSI)
* MD3660f_Firmware_07_84_47_60.dlp and MD3660f_N26X0_784890_904.dlp (8G Dense FC)*** WARNING ***
If you have a single controller PowerVault MD32/MD36 series storage array you must stop all I/O operations before starting the RAID controller firmware upgrade.
Launch the PowerVault Modular Disk Storage Manager, right click your array and select Upgrade Raid Controller Module Firmware.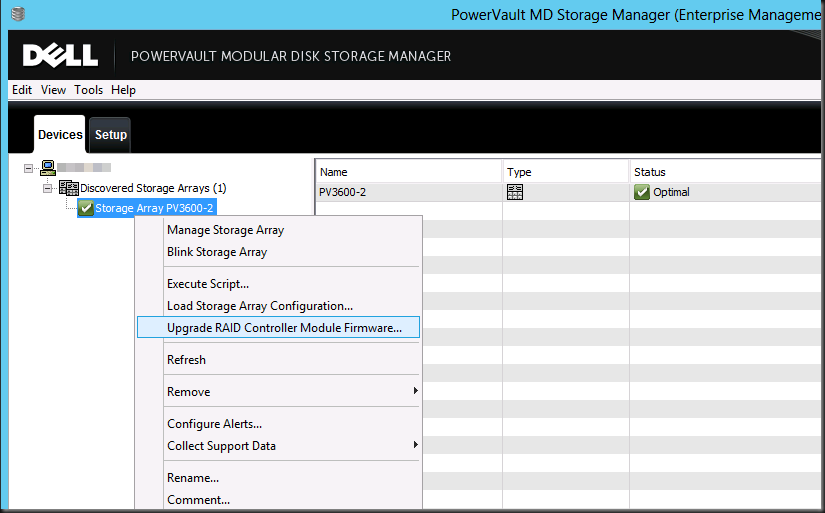
Wait while the status is being refreshed.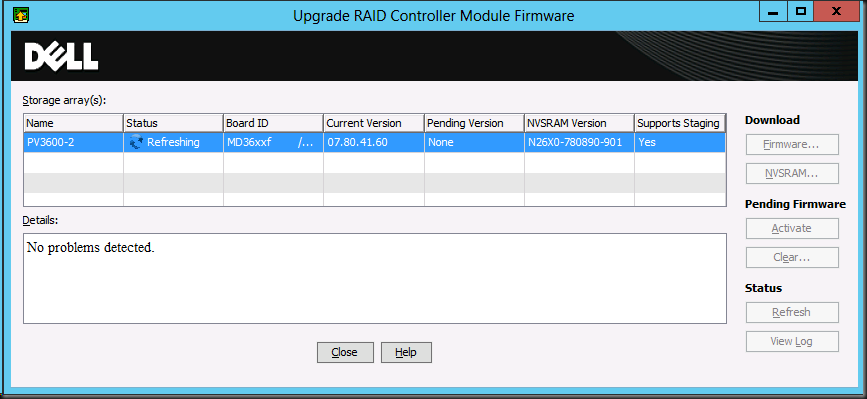
You might run into a an issue if the event log contains to many entries. In that case you’ll be warned you can’t upgrade until you’ve cleared it as shown below. Here are some screenshots from another previous upgrade where I ran into this issue.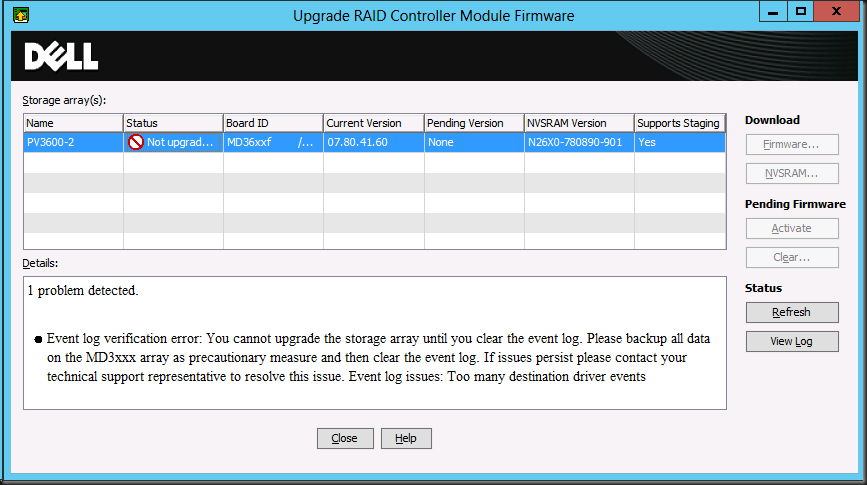
In that case open up the Manage Storage Array for your array.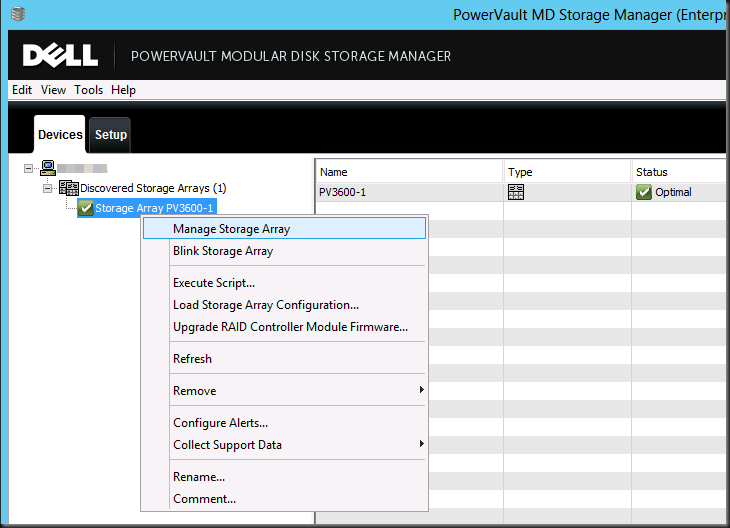 just
just
Navigate to the support tab on your and got to “View Event Log”. 
It’s always wise to have a look to see if you have any issues before upgrading anyway. If you need to save the log for some reason do so otherwise just clear it with the Clear All button.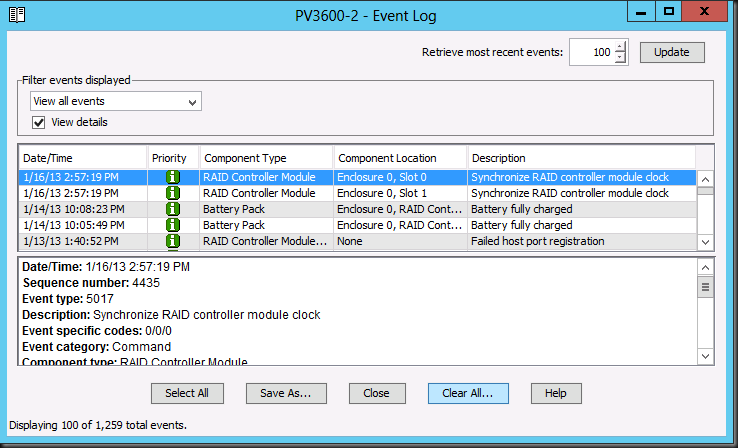
The lawyers need assurance you confirm that you know what you’re doing so type yes in the warning form and click OK.
You get an entry telling you the log has been cleared and you can close the form.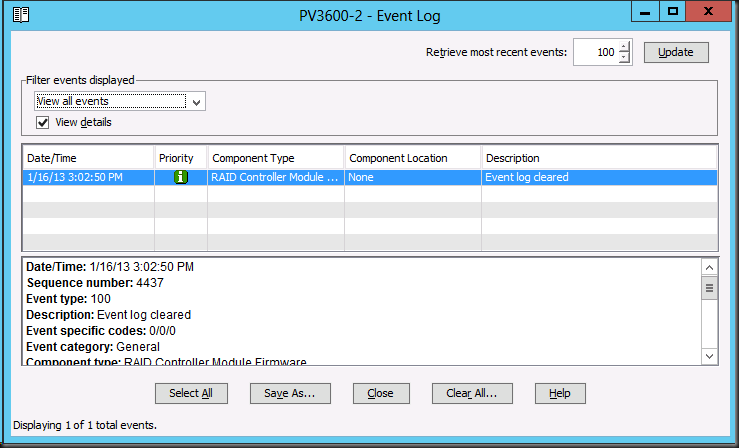
If you launch the Upgrade Raid Controller Module Firmware menu option again you’ll now see that you’re good to go with the upgrade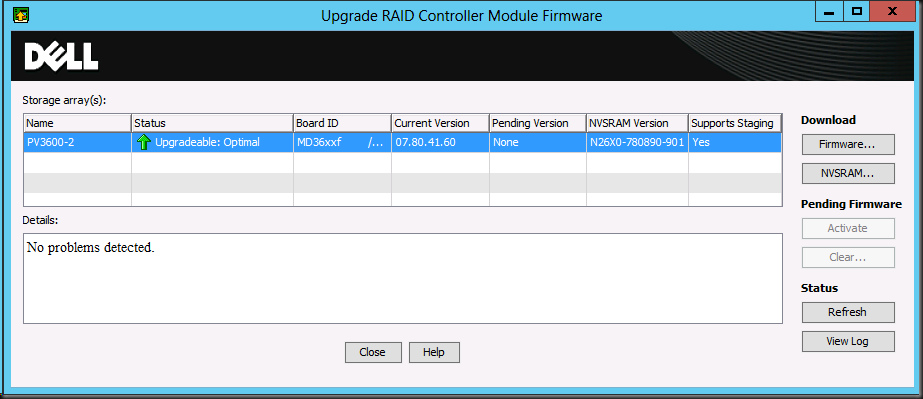
Click on Download, Firmware and browse to the and the NVSRAM. I prefer to do both in one go but you don’t have to. Just make sure that when both need an upgrade you don’t forget to do it when upgrading them separately. You can opt to download the firmware and NVSRAM but activate them later. I normally do it all in one go (the default option).
They’ll warn you no to do silly things, meaning you have to make sure that the firmware and NVSRAM versions are compatible. Read the documentation to make sure your OK.
If you’re good to go, click Yes and the update kicks of. First it’s the firmware update that runs.
When that’s done you’ll see the new firmware version in the Pending Version column. After that the NVSRAM update kicks in automatically. This takes a bit longer.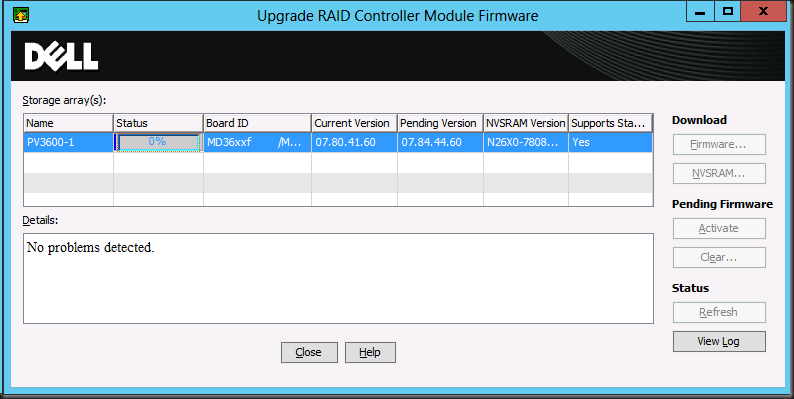
Once it’s done you get the green check indicating your firmware has upgraded successfully. We chose to activate in the same run but it’s not visible yet.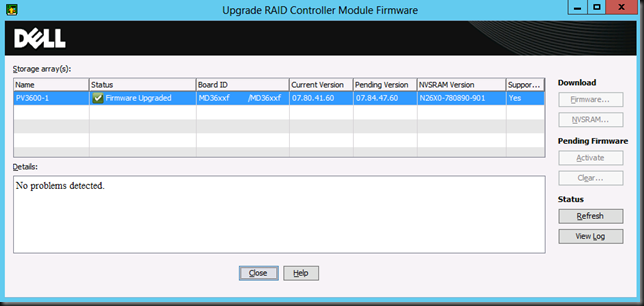
Now to see this reflected I the version columns you‘ll need to close and reopen the Upgrade Raid Controller Module Firmware wizard again. 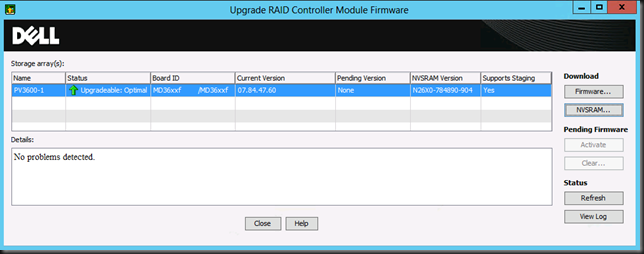
Close the wizard. You’re done upgrading the Raid Controller Firmware. Next things to do would be to upgrade disk firmware and perhaps the EMM (Enclosure Management Module) firmware of the extension disk bays if applicable. They