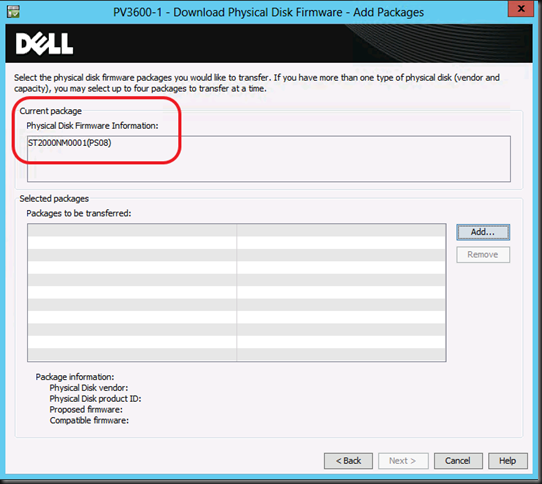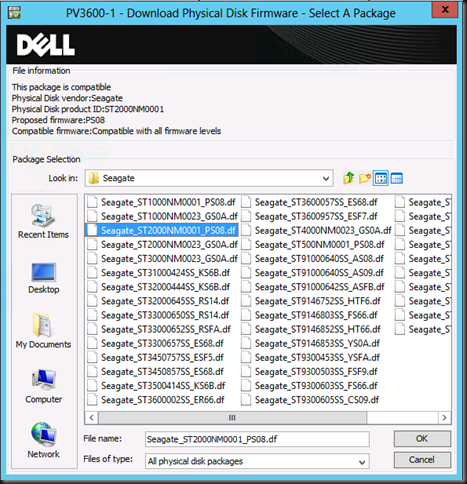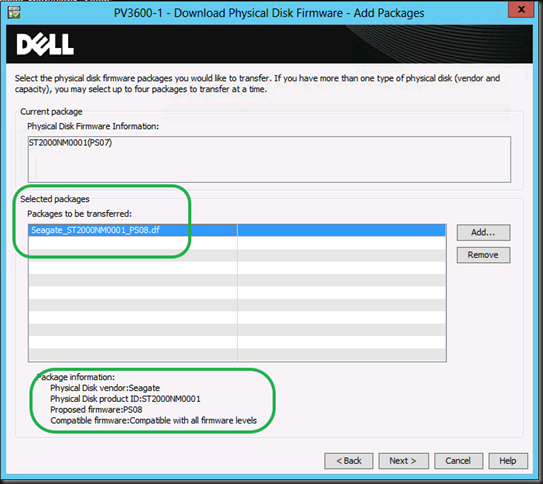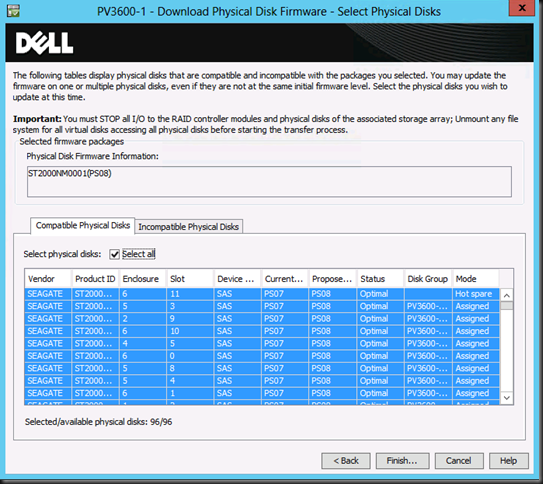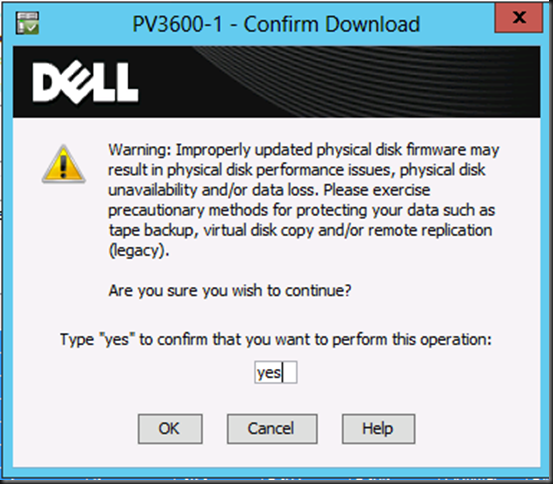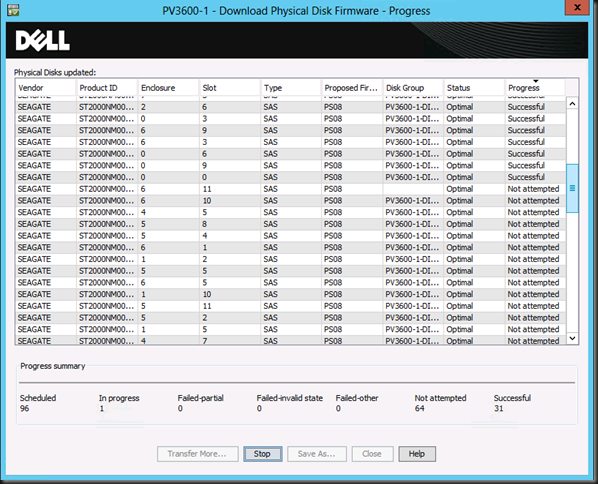In this post I’ll walk you through an disk firmware upgrade of a PowerVault MD3600F with 7 MD1200 extension bays filled with disks. We have several of these attached to R710 that act as Disk2Disk backup media servers with 10Gpbs networking and running W2K12R2 of course. At the moment of writing we’re at PowerVault MD Series Storage HDD (SSD) Firmware A13 and in our case we’ll be updating to Seagate_ST2000MN0001_PS08.
First of all read the readme.txt and such to make sure you’re not missing any special instructions for particular cases that might exist such as being on to old controller firmware that you need to upgrade first. Do your home work & due diligence. Of course I’m not responsible for whatever it is you do to your environment. The standard disclaimer of my blog applies ![]()
I always make sure my controller firmware is up to date before I don disk firmware updates unless I’m instructed to act otherwise. In general you should not be applying firmware updates and such constantly and all over the place to keep busy. It is, however, a good practice to keep an eye on releases and see if they fix any risky bugs you might be vulnerable to. You also don’t get to far behind on firmware updates as this can complicate thing later in the useful service life or you hardware. Fear, doubt and only doing do something when things have broken down are also not a good practice.
So first of all get the latest version of your PowerVault Modular Disk Storage Manager software if you haven’t already. Often you’ll need to have a least a certain version before you can even do newer firmware updates. So just get this in order before starting, especially if they tell you to, don’t try and outsmart the system. Then download the disk firmware form the DELL support website or via the DELL Storage Community Wiki http://en.community.dell.com/techcenter/storage/w/wiki/4234.dell-powervault-md-downloads.aspx?dgc=SM&cid=257966&lid=4630585 and safe it to disk.
Fire up the PowerVault Modular Disk Storage Manager by clicking the icon …
Enjoy the splash screen during the launch …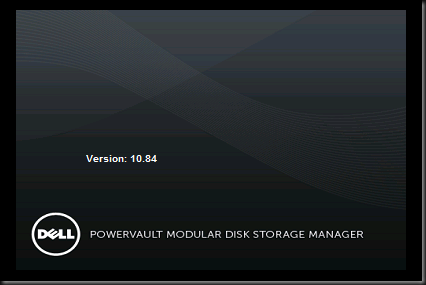
Right click your storage array and select “Manage Storage Array”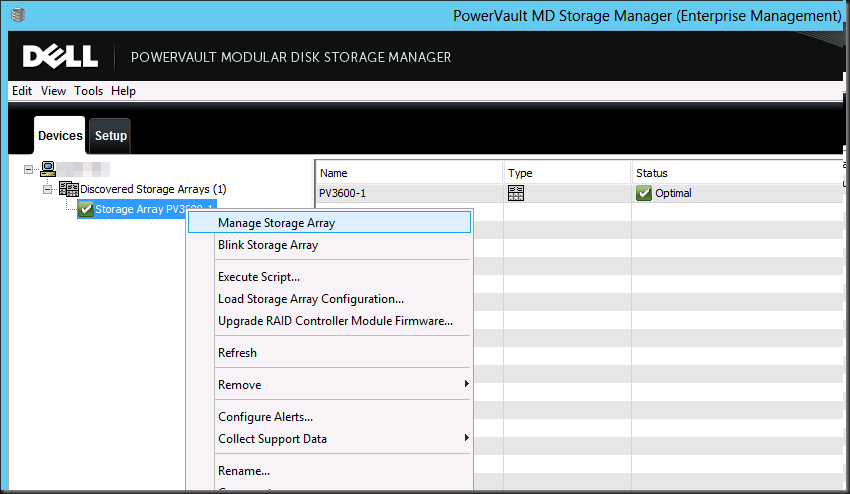
On the menu click Upgrade and select “Physical Disk Firmware…”
A wizard pops up with some friendly advice and you are warned to stop all I/O. Which is something you should really do. If you can un mount the file system(s) – off line it in Windows – you can do this to makes sure no I/On kick of during the upgrade. Depending on your workload this might require a maintenance window or not. For us just setting the backups to not run, stopping the agents/services of the backup product on these media servers and taking the storage LUNS off line is enough.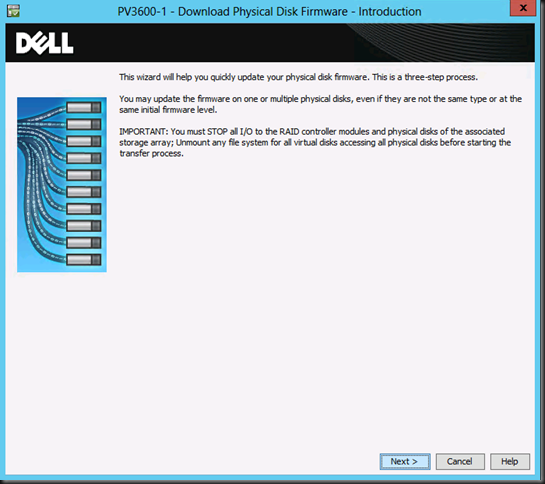
When you have done so click Next. As you can see I have only one disk type in my MD3600F and its MD1200 extension disk bays and they are all on the same firmware.
Click on Add and browse to the location where you unzipped the disk firmware package. There’s a bunch of them but it should be straight forward to select the correct one. If not perhaps you shouldn’t be doing this ![]()
In this example you see on disk type all being moved to one new firmware. If you have multiple disk types or brands you can select multiple firmware packages to be transferred. That’s quite handy.
When done click Next to continue. Note: Don’t select more that one version of the firmware for the same type of disk. That will just throw an error message at you telling you that’s not you smartest move.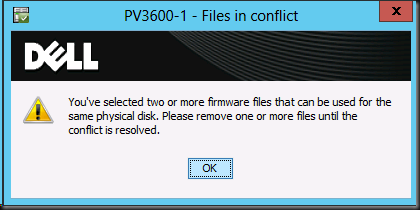
You can select all hard disk to deploy the firmware. I use this but I tend to test a run on one disk (a hot spare) first before I do this. If that one is successful I choose “Select All” click finish.
To make sure that you know what you’re doing and probably keep any lawyers at bay you must type in yes before you can continue. Yes making backups is always prudent. Always have at least one way out.
You can follow the firmware update process in the right hand column which displays the progress (Not attempted, in progress,Successful).
This process goes faster than you might think. When they are all done, close the wizard. Congratulations you have just installed the new disk firmware to 96 disks ![]() .
.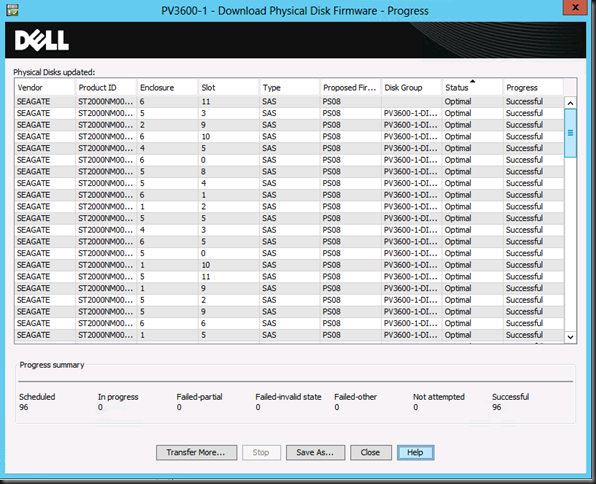
If, for 100% safety, you have brought your storage off line, you can it online and resume normal operations. I tend to give the hosts a reboot to see all still works as it should.