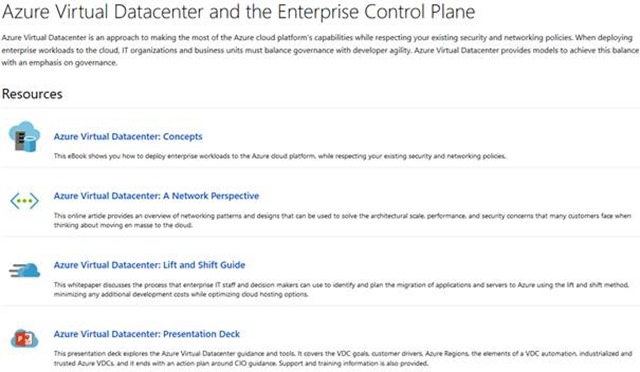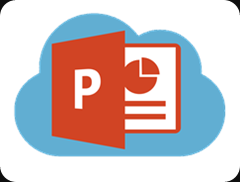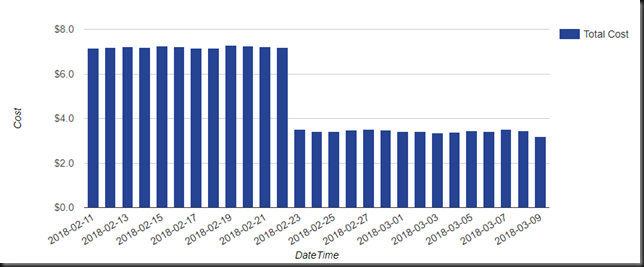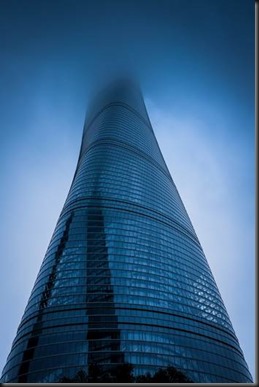Introduction
The TechNine SMB Technology User Group has a meetup on December the 4th 2019. It will be the last event of 2019.

It takes place at Ingram Micro who is hosting this at Ingram Micro, Hermeslaan 1b / 3rd floor, B-1831 Diegem. Thanks for this.
There are 3 speakers who will share some of their insights with you.
Hyper-V backups. The good, the bad, the ugly
This is the session I am giving. I presented this before and I have found that it still delivers a lot of value and insights to people. Every time it has helped some attendees out. We’ll discuss how Hyper-V backups have improved and why. I will also share some insights into what can trip you up with Windows Server 2016/2019.
7 Habits every Azure Admin Must Have
Wim Matthyssen, a well known Azure specialist at Cegeka and is an experienced speaker delivers this one. It will help you be a better Azure admin. As he is a Microsoft Certified Trainer his teaching talents are well developed. We can only benefit from this.
The mystery session
Diego Lens is an experienced trainer, speaker, and Citrix expert. He works as a Cloud Technology Strategist and he will bring us a mystery session. Actually, it is such a mystery I honestly have no idea what it is all about. You’ll have to attend to find out! a talk about Azure Migrate This is “the” tool for migrating workloads to Azure. Is this the forklift for lift and shift or is there more to know? Come and find out!
TechNine SMB Technology User Group event on December 4th 2019
Calendar:
18h00: Welcome & Food
18h30: Hyper-V backups. The good, the bad, the ugly – Didier Van Hoye
19h15: 7 habits every Azure admin must have – Wim Matthyssen
20h00: Break
20h15: Mystery session 😊 – Diego Lens
21h00: Networking and Questions
21h30: End
When: Woensdag 4/12 om 18:00
Where: Ingram Micro, Hermeslaan 1b / 3rd floor, B-1831 Diegem
Register
If you are interested in attending just navigate to the TechNine SMB Usergroup website read up un the other sessions and register. It is as easy as that. If you don’t even have the time for that, the blow button takes you directly to the Eventbrite site for registration.
I hope to see you at the TechNine SMB Technology User Group on December 4th 2019.