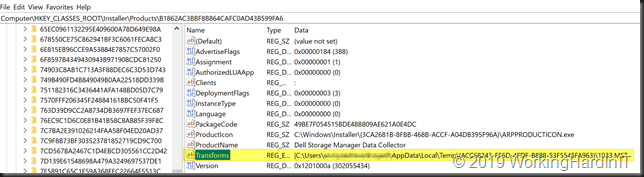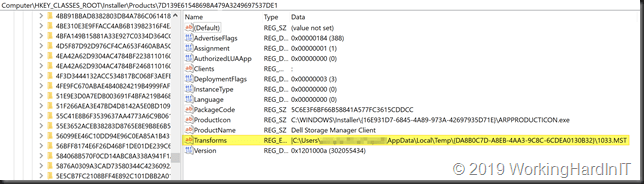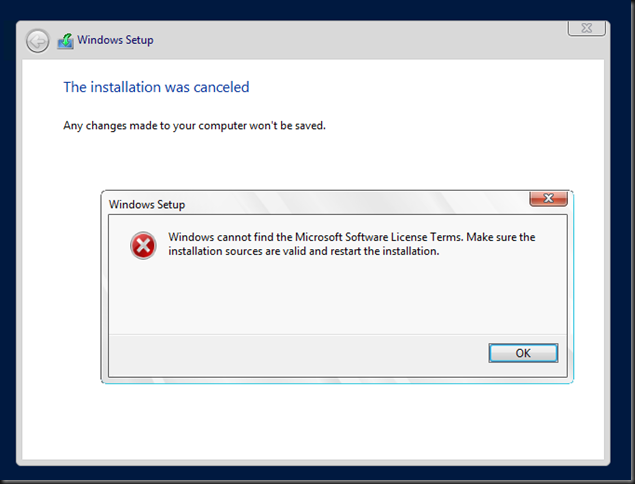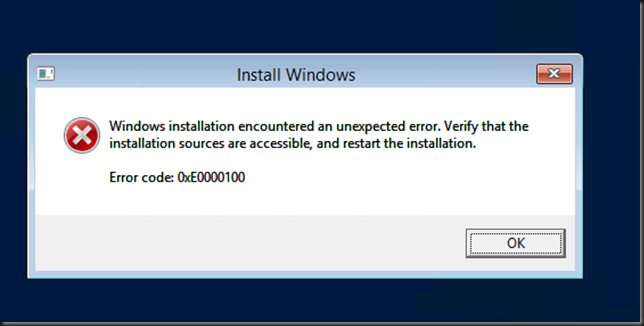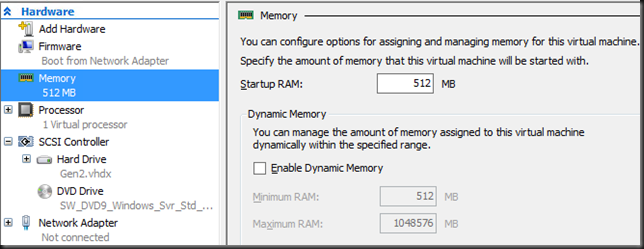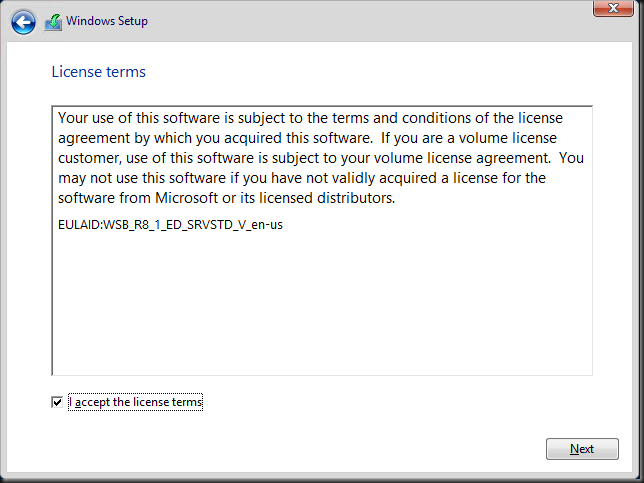Introduction
This is a quick assist for those people who run into the following error when updating their DellEMC SC Series Dell Storage Manager Data Collector and/or Client.
Error applying transforms. Verify that the specified transform paths are valid.
It will want to find a path to 1033.msi in your users’ profile appdata local temp folder but it is not there. Only different ones.
When trouble shooting this error Google might lead you to use various app cleaner tool or the like. This could work or not. It can also lead to new errors. The installer might now complain that updating is only for installed apps and require your to really uninstall the application. This could leave you with a non functional application until you fix the mess.
The easy fix
The solution is easier. Just navigate to the following key in the Windows registry:
COMPUTER\HKEY_CLASSES_ROOT\Installer\Product
Their you find for the key for the Dell Storage Manager Client and/or the Dell Storage Manager Collector. There you will find a Transforms value with the path that throws you the error. Just delete that the value in that key.
Dell Storage Manager Collector
Dell Storage Manager Client
Now run your Dell Storage Manager Data Collector and/or Client installers again and things should go well. As always, take a VM checkpoint or another type of backup before you do any work on production server or at least exports the keys you modify so you can restore them