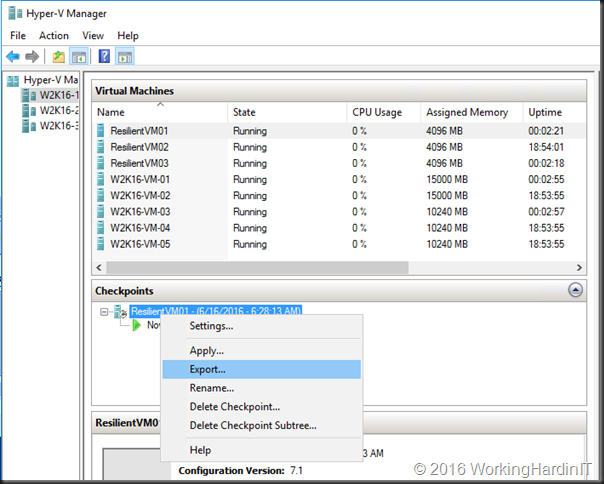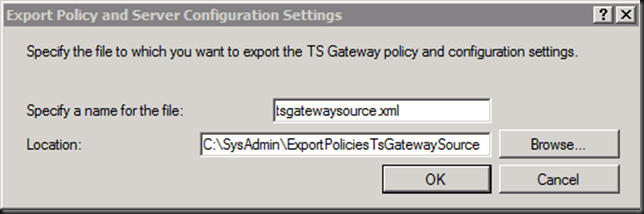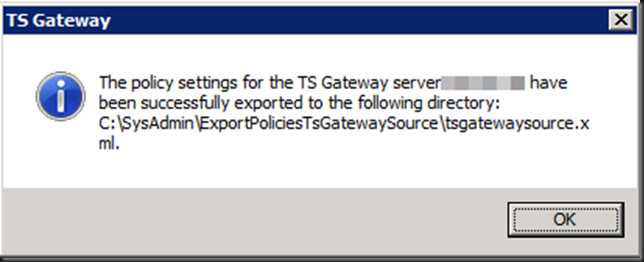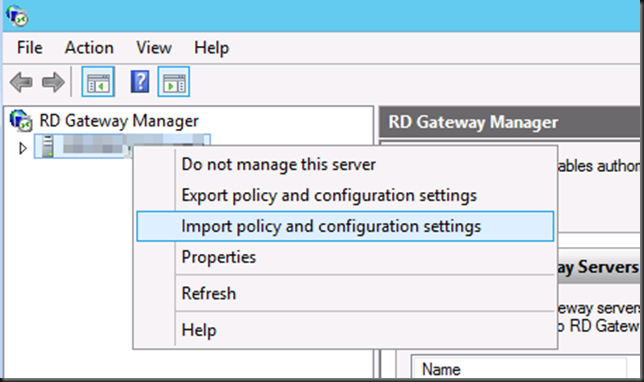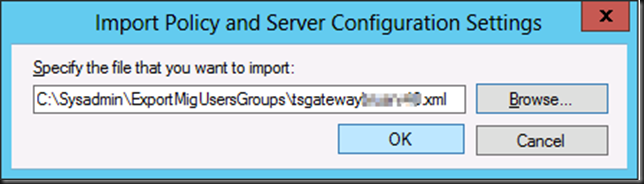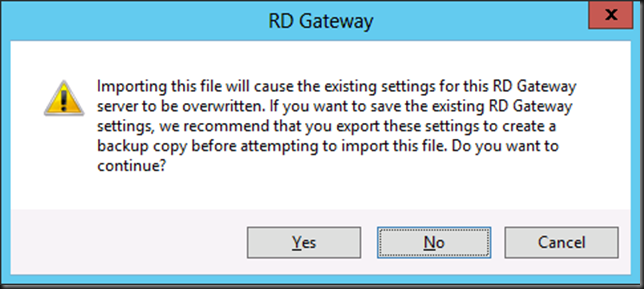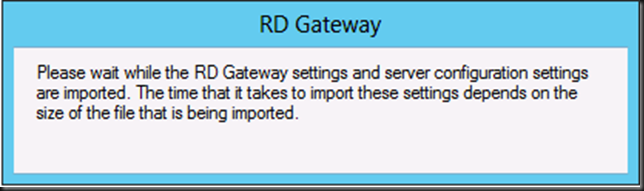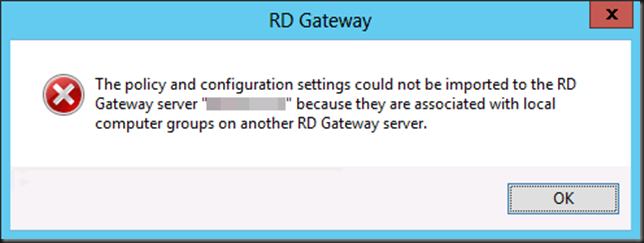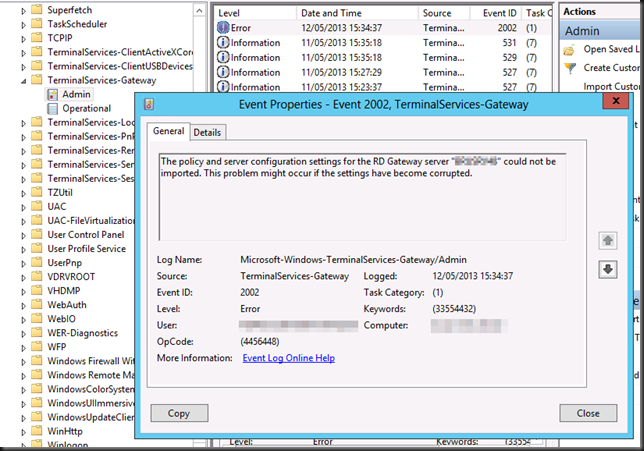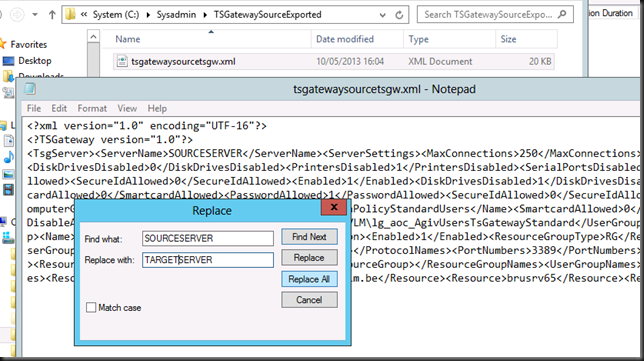Introduction
I was working on a little project for a company that was running TS Gateway on 32bit Windows 2008. The reason they did not go for x64 at the time was that they used Virtual Server as their virtualization platform for some years and not Hyper-V. One of the drawbacks was that they could not use x64 guest VMs. Since then they have move to Hyper-V and now also run Window Server 2012. So after more than 5 years of service and to make sure they did not keep relying on aging technology it is time to move to Windows Server 2012 RD Gateway and reap the benefits of the latest OS.
All in all the Microsoft documentation is not to bad, all be it that the information is a bit distributed as you need to use various tools to complete the process. Basically, depending on the original setup of the source server you’ll need to use the TS/RD Gateway Export & Import functionality, Web Deploy (we’re at version 3.0 at the time of writing) and the Windows Server Migration Tools that were introduced with Windows 2008 R2 and are also available in Windows Server 2012.
In a number of posts I’ll be discussing some of the steps we took. You are reading Part 3.
- x86 Windows Server 2008 TS Gateway Migration To x64 Windows Server 2012 RD Gateway
- Installing & using the Windows Server Migration Tools To Migrate Local Users & Groups
- TS/RD Gateway Export & Import policy and configuration settings a.k.a “Fixing “The policy and configuration settings could not be imported to the RD Gateway server "TARGETSERVER" because they are associated with local computer groups on another RD Gateway server”
The Migration
Their is no in place upgrade from a x86 to an x64 OS. So this has to be a migration. No worries this is supported. With some insight, creativity and experience you can make this happen. The process reasonably well documented on TechNet, but not perfectly, and your starting point is right here RD Gateway Migration: Migrating the RD Gateway Role Service. These docs are for Windows Server 2008 R2 but still work for Windows Server 2012. Another challenge was we needed to also migrate their custom website used for the employees to check whether their PC is still on and if not wake it up or start it up remotely.
As you read in the previous part we had to migrate local users and groups that are also used by the TS Gateway x86 Windows 2008 Server as we still need those in the Windows Server 2012 RD Gateway. The Active Directory users and groups used in Connection Authorization Policies (CAP) and Resource Authorization Policies (RAP) require no further work.
TS/RD Gateway Export & Import
I’m not going to write on how to install a brand new RD Gateway. That’s been done just fine by Microsoft and many other. I’ll just discuss the import and export functionality in the TS/RD Gateway manager and help you with a potential issue.
Export
This is easy. On the source TS/RD Gateways server you just right click the server in TS/RD Gateway Manager and select Export policy and configuration settings. In our case this is a Windows Server 2008 TS Gateway, X86, so 32 bit. But that doesn’t matter here.

Give the export file a name and chose a location.
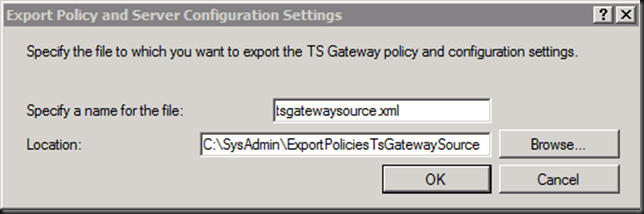
You’ll get a notification of a successful import.
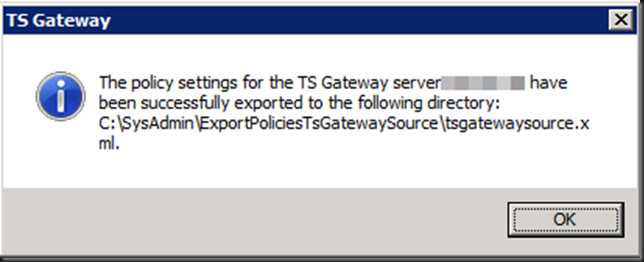
Import
Ordinarily you’ll launch the RD Gateway Manager Import policy and configuration settings feature and follow the wizard.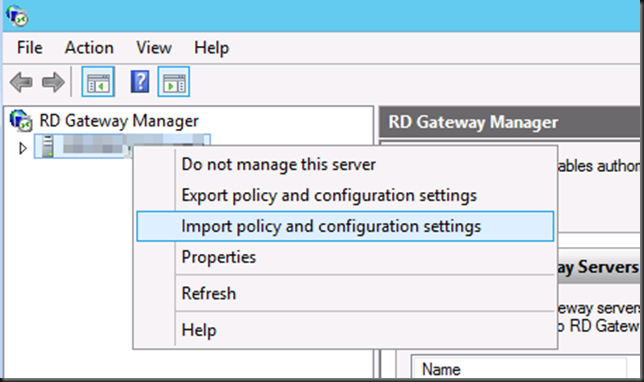
Select a export file (from the old TS Gateway server) to import
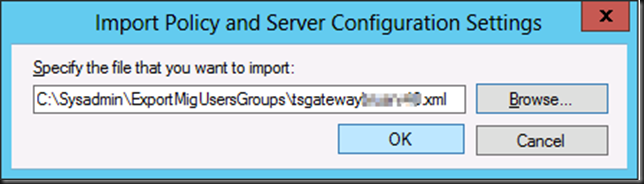
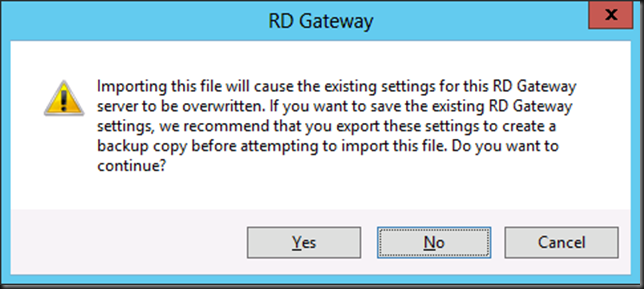
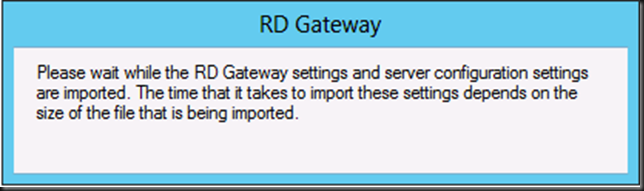
But instead of getting a success message you get an error.
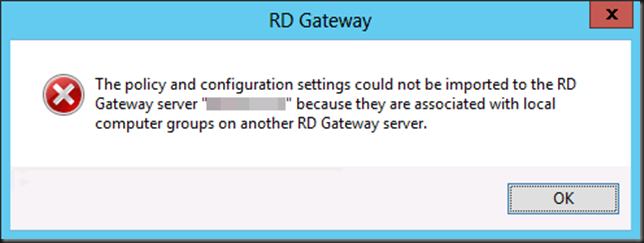
If you are moving the TS/RDGateway to a new server and will not recuperate the name you’ll have to deal with the following issue: The policy and configuration settings could not be imported to the RD Gateway server "TARGETSERVER" because they are associated with local computer groups on another RD Gateway server.
This also manifests itself as an error in the TerminalServices-Gateway Admin log with Event 2002
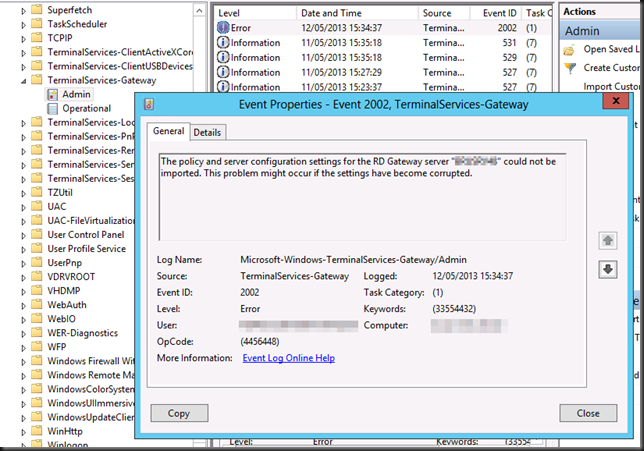
“The policy and server configuration settings for the TS Gateway server "%1" could not be imported. This problem might occur if the settings have become corrupted.”
What? Corrupt? The Export went fine!? Now if you start researching this error you’ll end up here http://technet.microsoft.com/en-us/library/cc727351(v=ws.10).aspx which will tell you what to do if you get this error duse to a bad export but basically tells you you’re stuck otherwise. Not so! The solution to this is very easy, you just have to know it works. I found out by testing & verifying this. All you have to do is edit the source TS/RD Gateway export XML file.
Open op the XML file in notepad. Select Edit/Replace from the menu and do a Find "SOURCESERVER" with Replace All "TARGETSERVER" and use that XML File. Save the file and use that for the import.
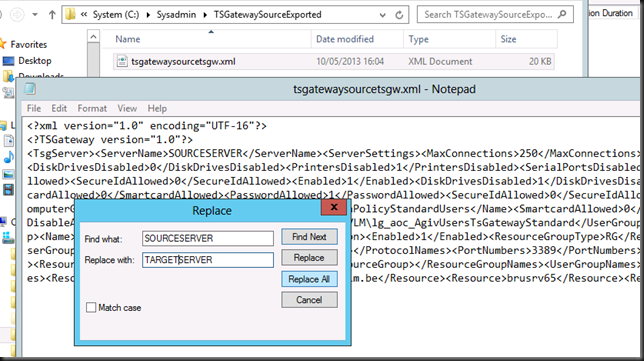
So now start the import again with your edited file and after a while you’ll see that you have been successful this time.

If you are recuperating the name you will not have this issue as the name in the export file will match the host name. However as this server is domain joined to the same domain as the original one you’ll have to respect the order of taking down the original one, resetting it’s AD computer account and reusing it for then new RD gateway server. This is more risky as you take down the service before you switch over. With a new server and a DNS alias you can just swap between the old and the new one by simply updating the DNS record(s) or even recuperating the old IP address, that switch can go fast.