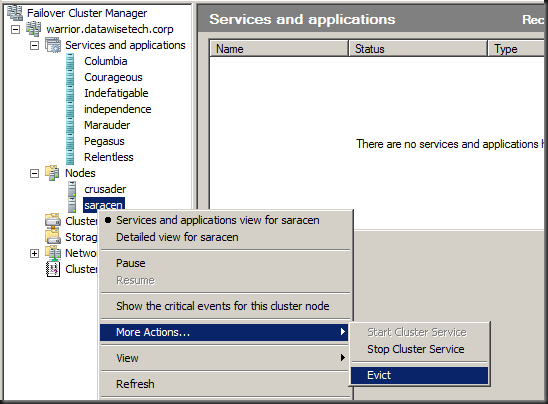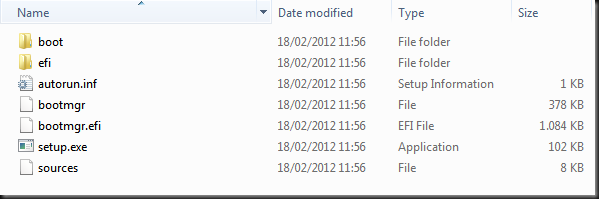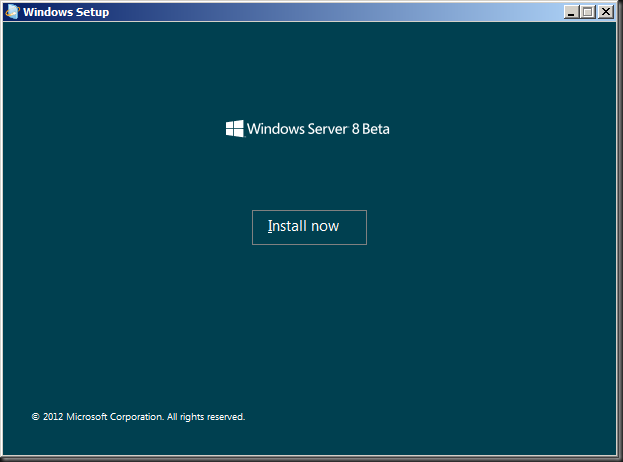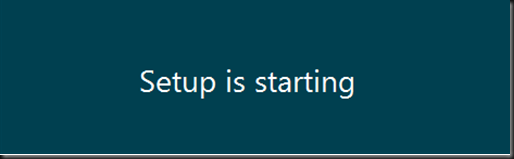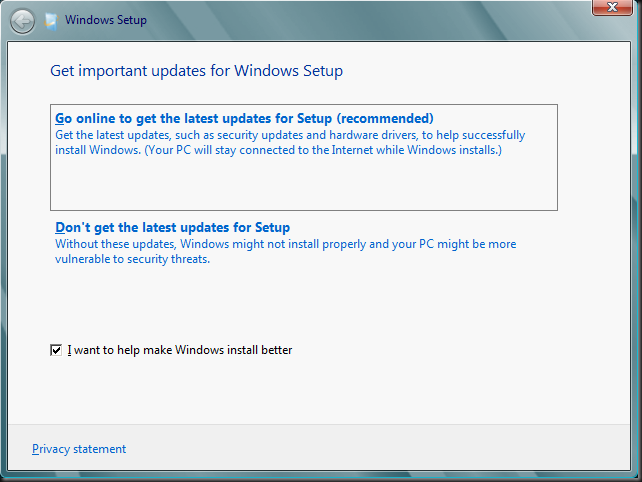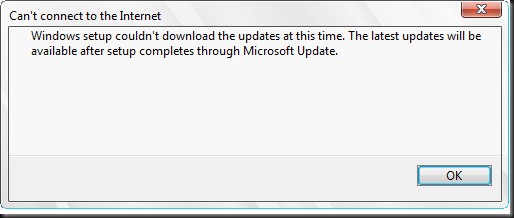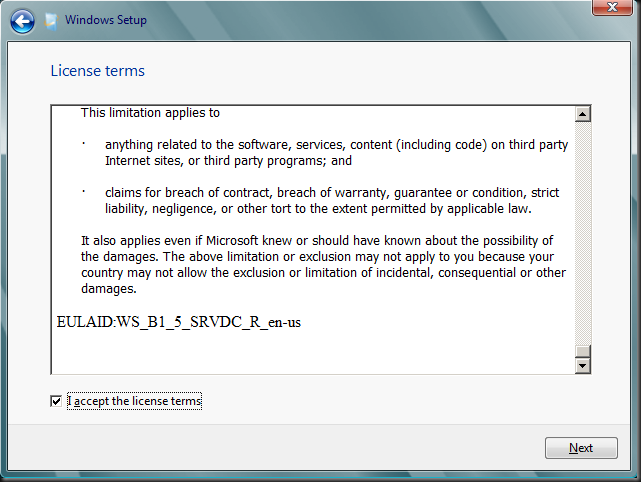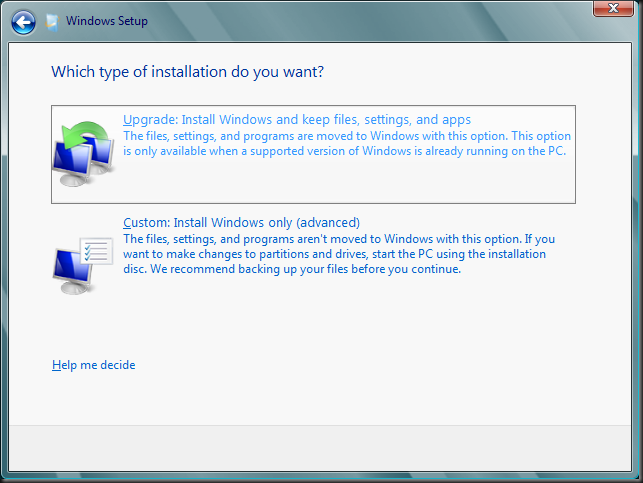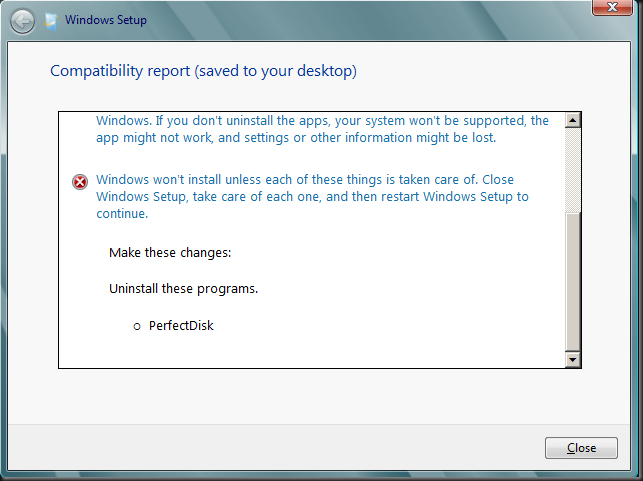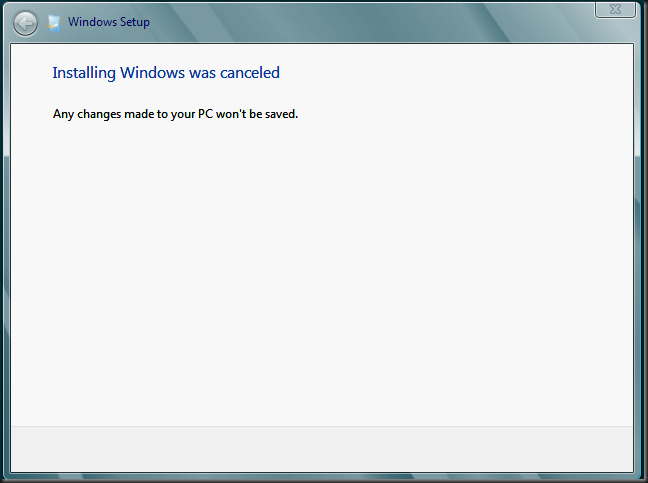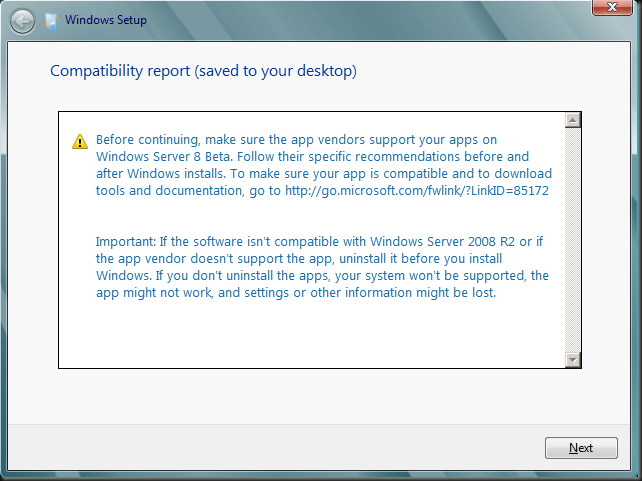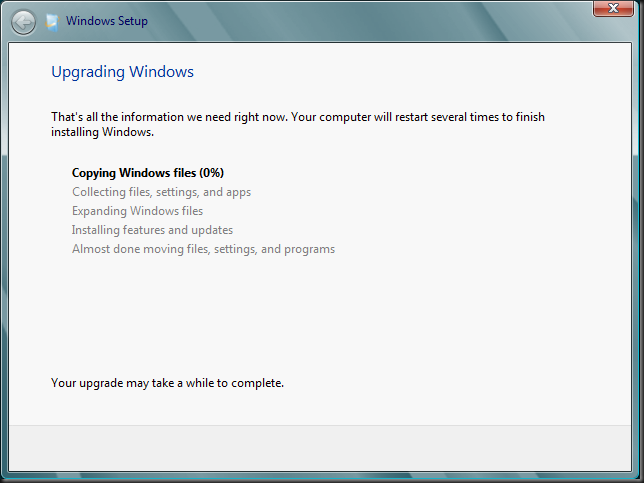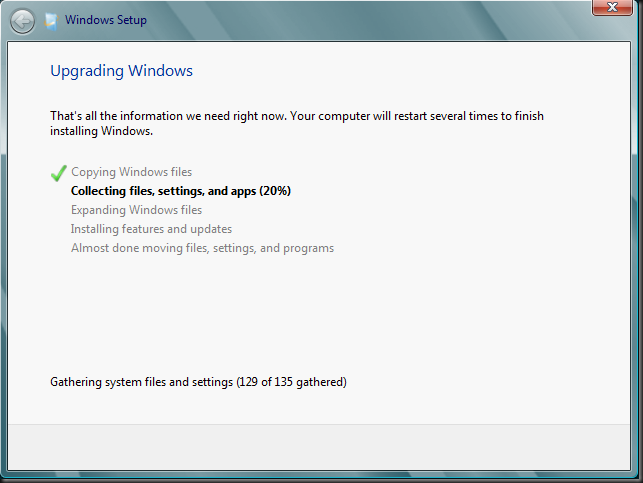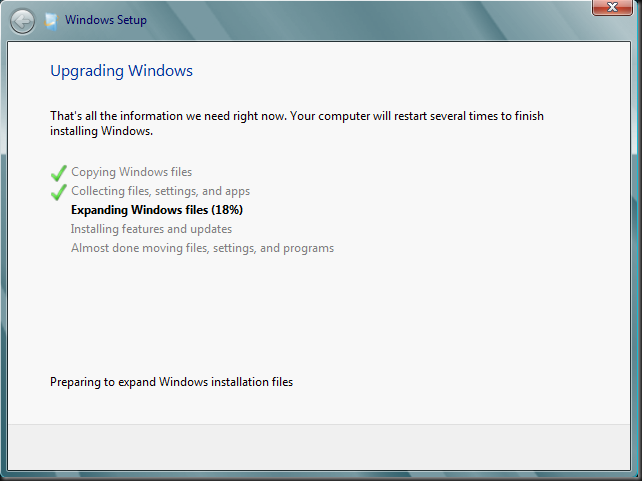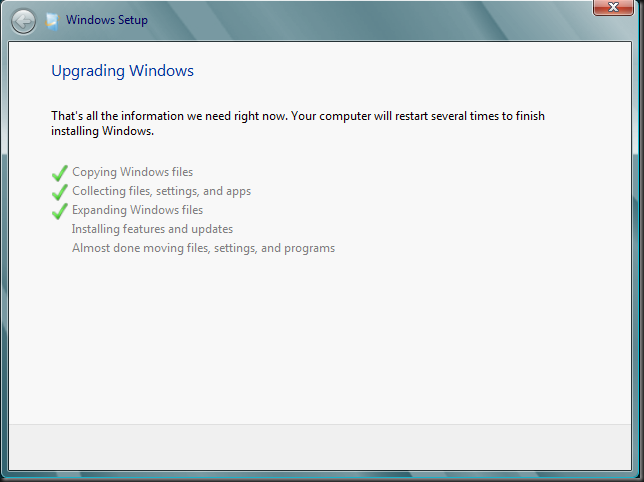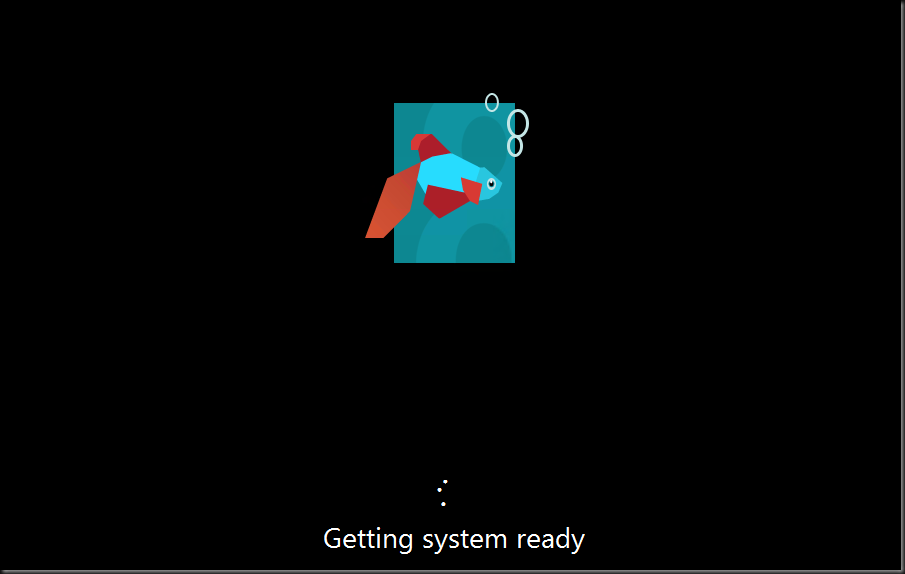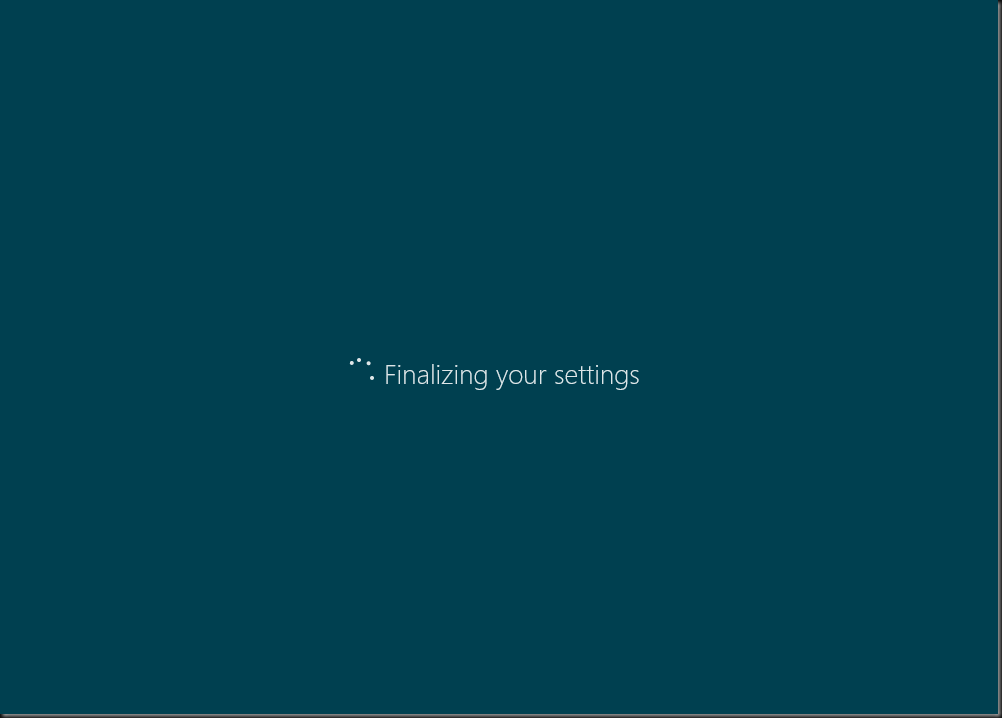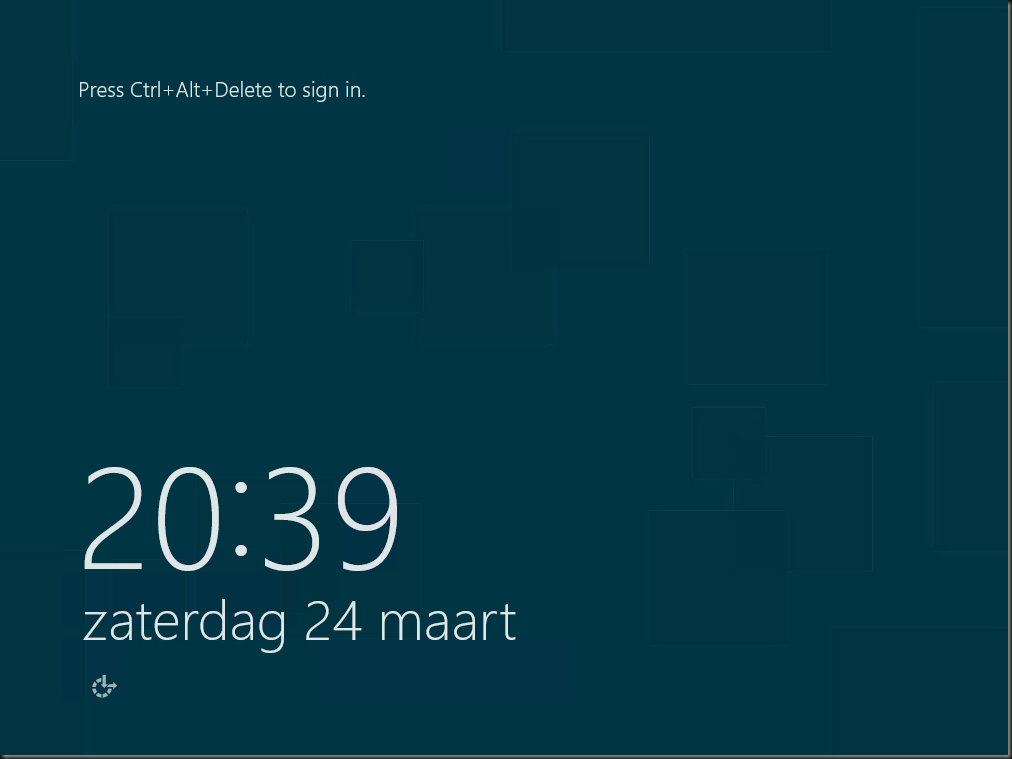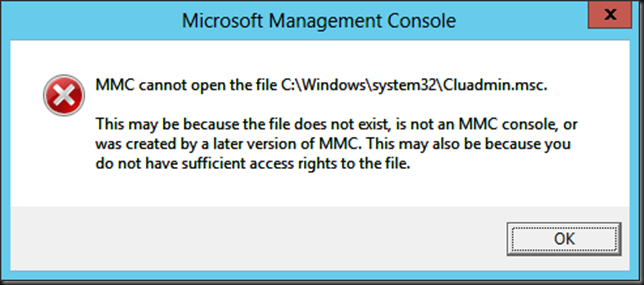This is a multipart series based on some lab test & work I did.
- Part 1 Upgrading Hyper-V Cluster Nodes to Windows Server 8 (Beta) – Part 1
- Part 2 Upgrading Hyper-V Cluster Nodes to Windows 8 (Beta) – Part 2
- Part 3 Upgrading Hyper-V Cluster Nodes to Windows 8 (Beta) – Part 3
Here’s part two of my adventures while upgrading or rather “transitioning” my Hyper-V cluster nodes to Windows 8. Transition is more correctly as you can not upgrade a cluster, you create a new cluster en recuperate the node. I did however not reinstall them but upgrade them. Why, because I can and I wanted to try it out to see what happens. For production purposes I do advise you to rebuild nodes from scratch using a well defined and automated plan if possible. I already mentioned this in Upgrading Hyper-V Cluster Nodes to Windows Server 8 (Beta) – Part 1
So we stopped Part 1 with a evicted and upgraded node. We’ll want to create a new cluster with that node and then transition the other nodes over to the new Windows 8 cluster one by one, or in batches, depending on how many you can afford to take down at one time. In this part we’ll just build our new Window 8 cluster with a single node. It’s a good thing this is possible as we can start a transition with just one node. This an easy part.
First of all we create a new cluster. I will all look very familiar if you’ve ever created a Windows 2008 (R2) cluster.
The Create Cluster Wizard appears, read all the advice you want and click “Next”
We select the node that we evicted from the old cluster and upgraded to Windows 8
You now run the validation test for your cluster
Let’s run ‘m all and see what it has to say.
We get a summary of what notes will be tested and what tests will be run. Click “Next”
The tests are running.
We get a pass with some warnings. So we click “View Report” to take a look. It’s OK we only have one node, we don’t have storage yet and networking wise we still need to configure some things but we can create a one node cluster, So click “Finish”
I named my new cluster “warriors”, the old one was called “warrior”.
I define the IP Address for the Access Point for administering the cluster
We’re ready to create the cluster so we click “Next” and the creation process starts
And we’re informed we’ve have successfully created a cluster. Click Finish. Any experienced cluster builder should find this process very familiar without surprises.
So now we have a cluster existing out of one node and we haven’t got any storage assigned yet.
We have several options for storage here. We could assign new storage but we cannot do a Quick Storage Migration between cluster using SCVMM2008R2 but that doesn’t fly as SCVMM2008R2 can’t manage Windows 8 clusters and I don’t know if it ever will. We can do a good old manual or scripted export and import of the VMs what takes a considerable amount of time.
We can recuperate the old storage with the VMs still on there. This could get tricky as no two cluster should be able to see & use the storage at the same time. The benefit could be that we can just use the import type in Windows 8 ("Register the virtual machine in-place" (use the existing unique ID) and be done with it. We’ll try that one. We’ll still have some down time but it should be pretty fast. It’s only from Windows 8 on that we’ll be able to do Shared Nothing Live Migrations between clusters ![]() We’ll address that in Part 3.
We’ll address that in Part 3.