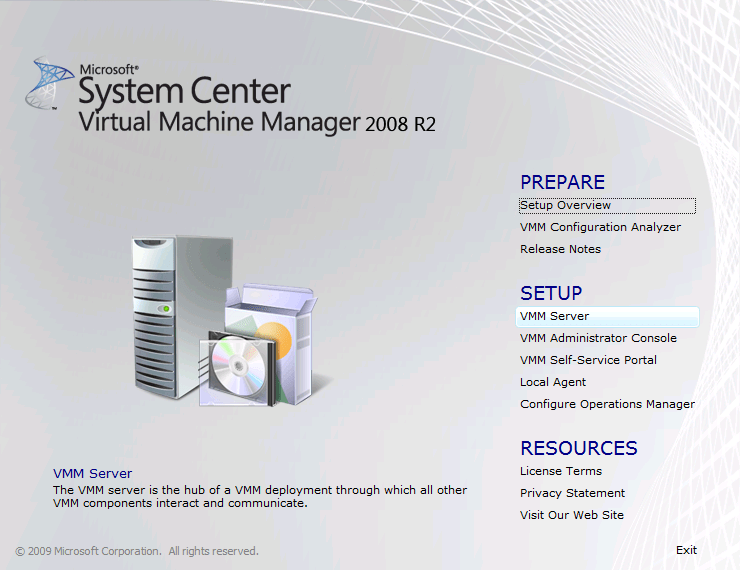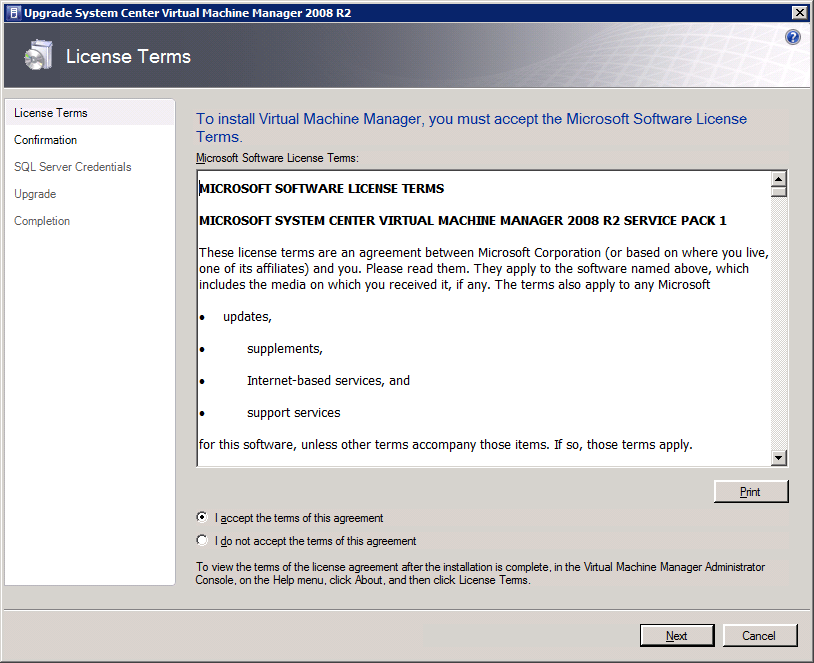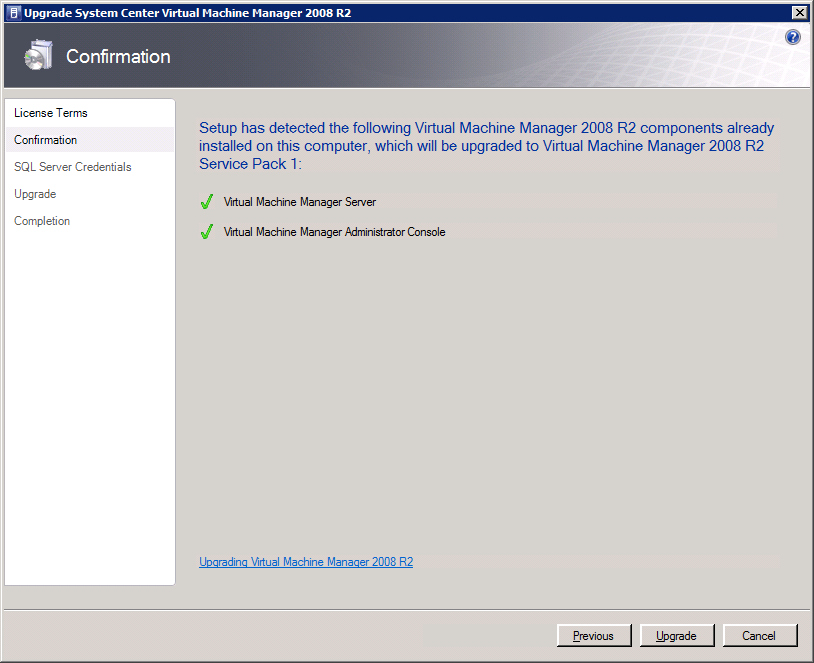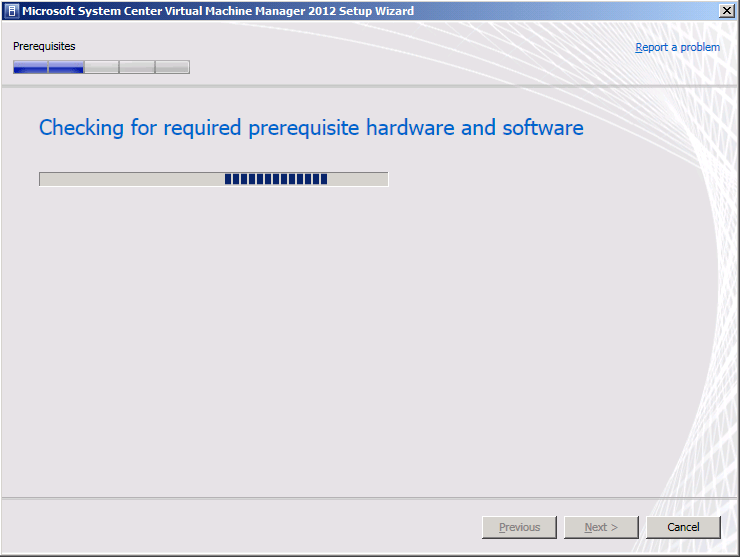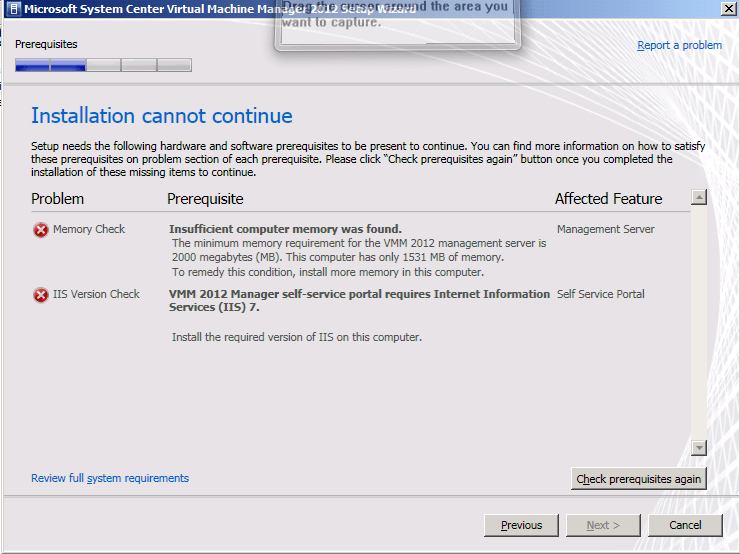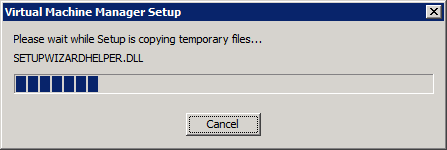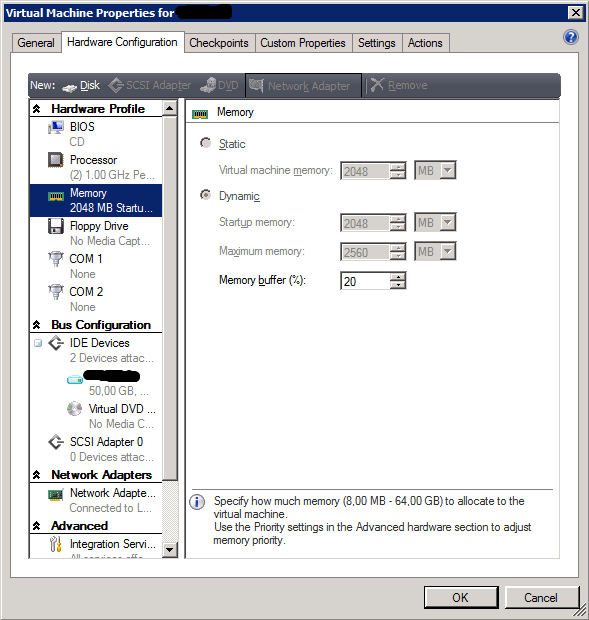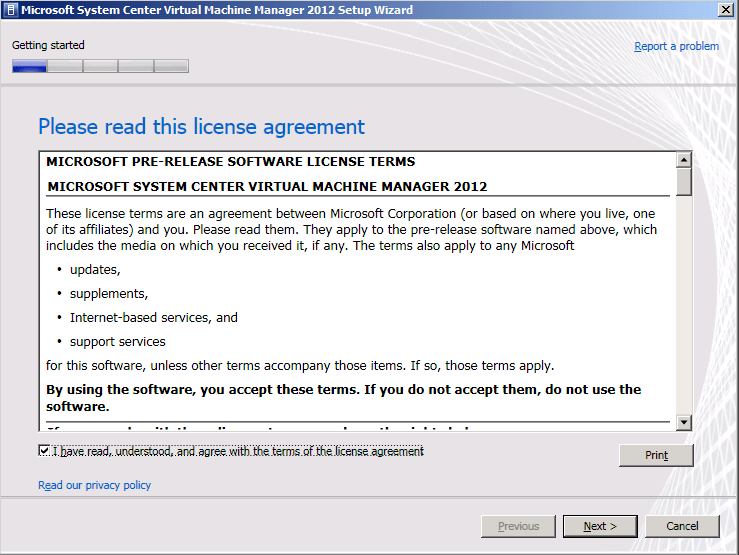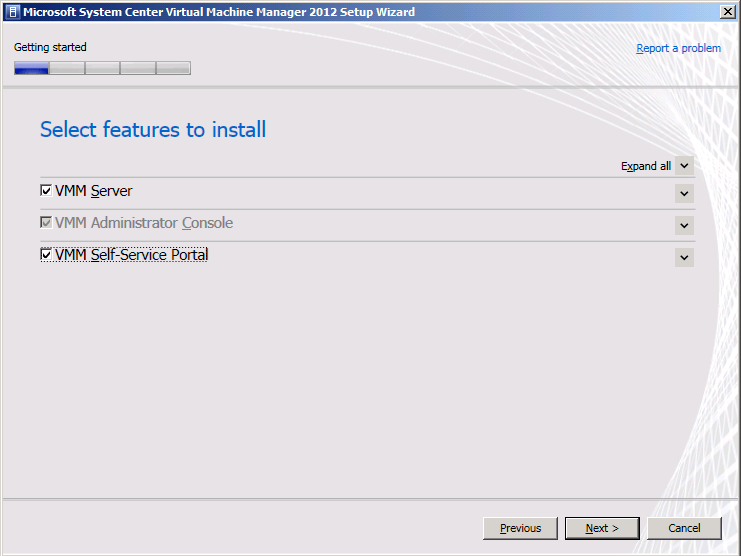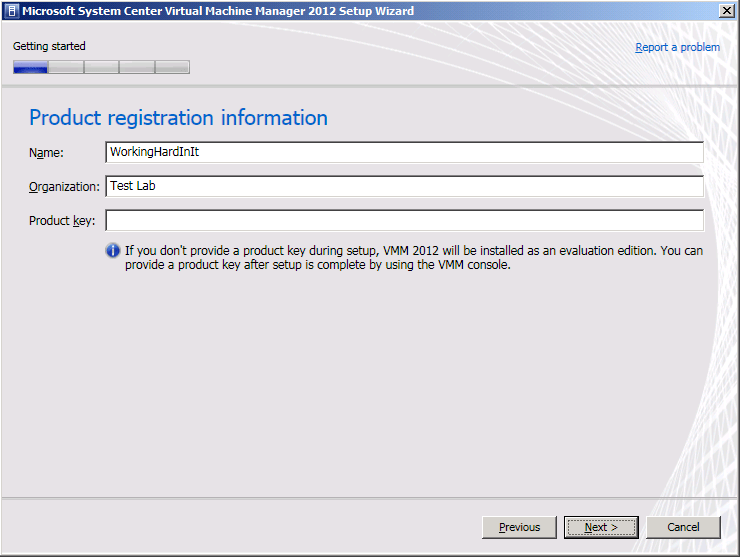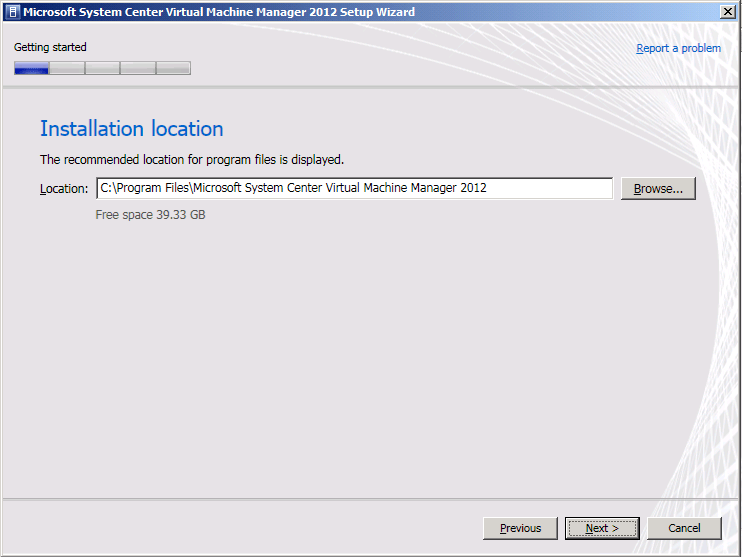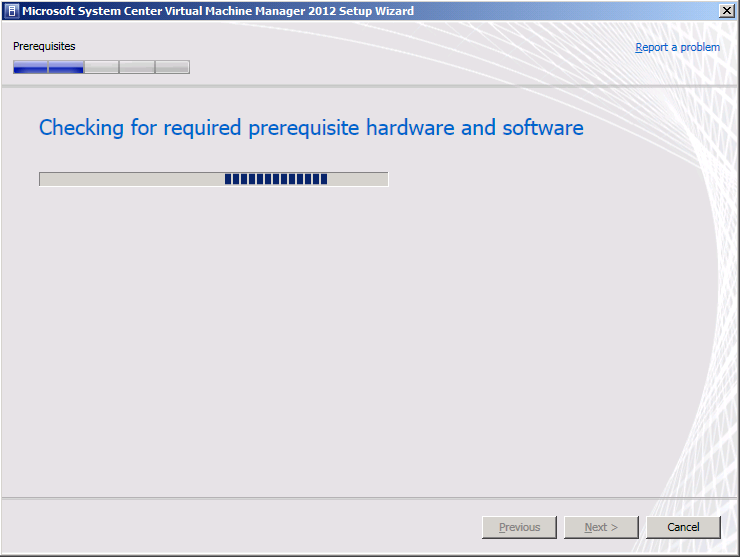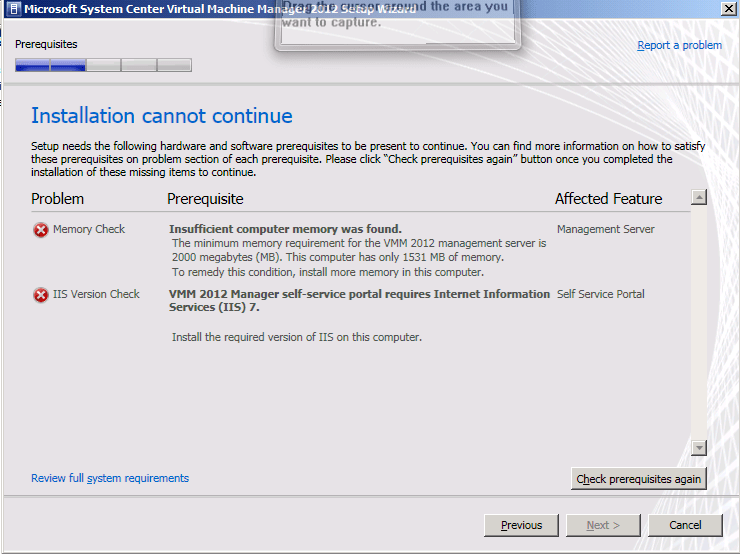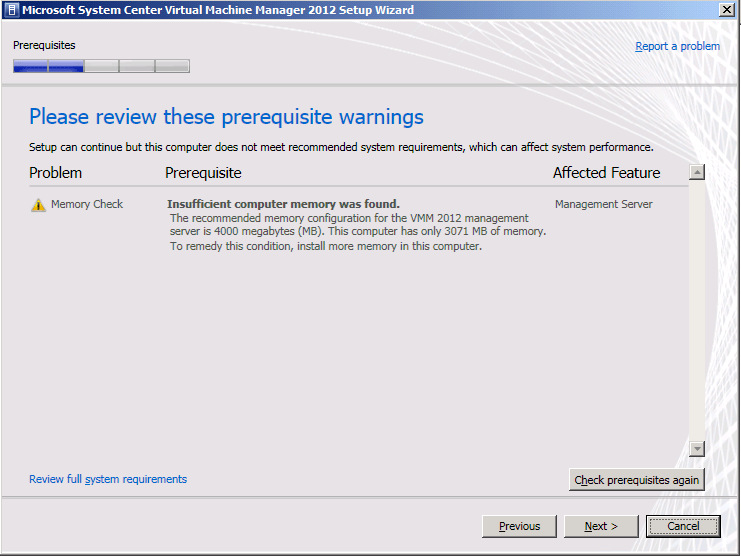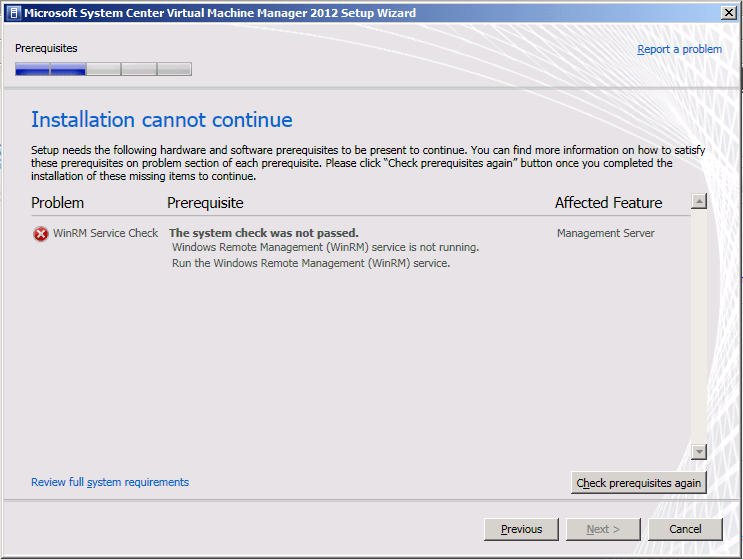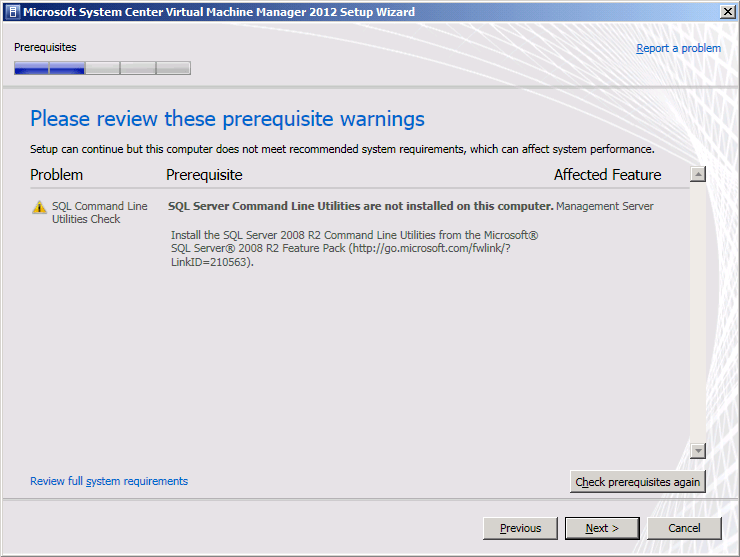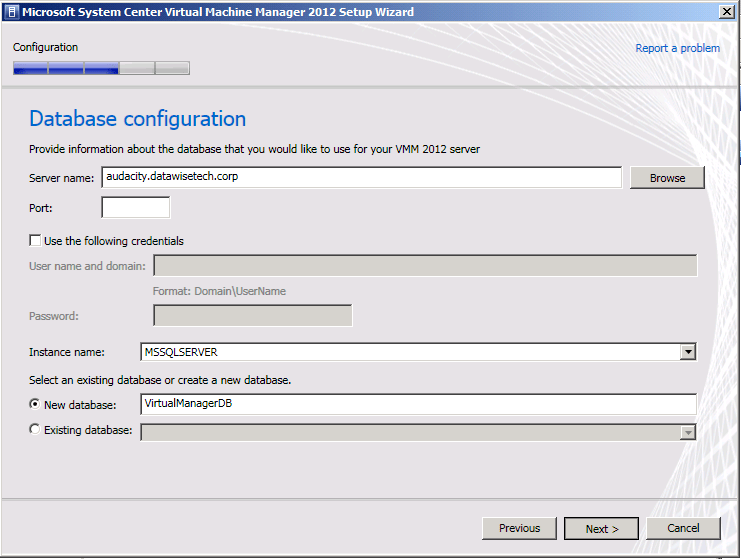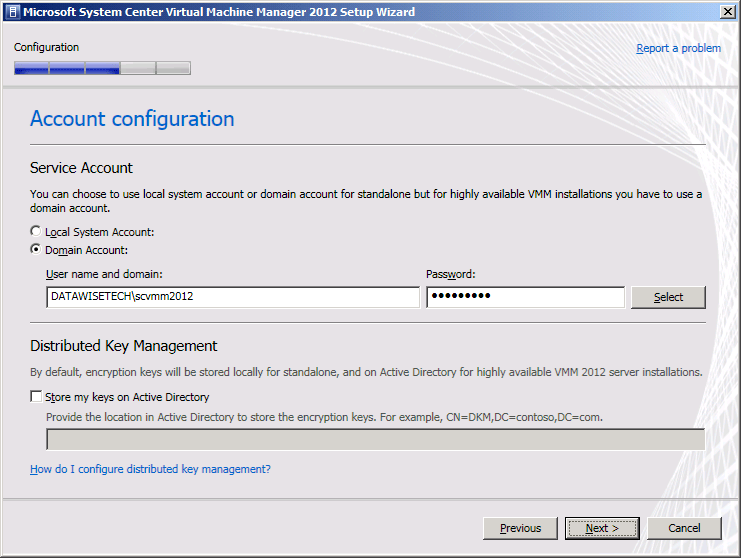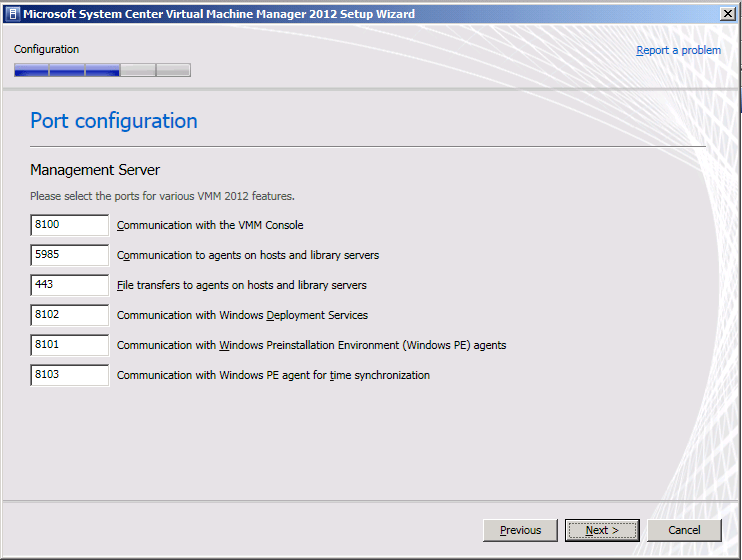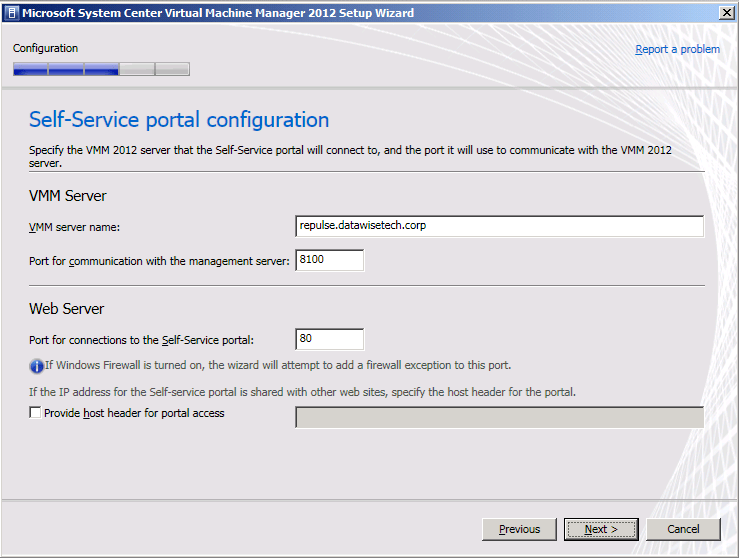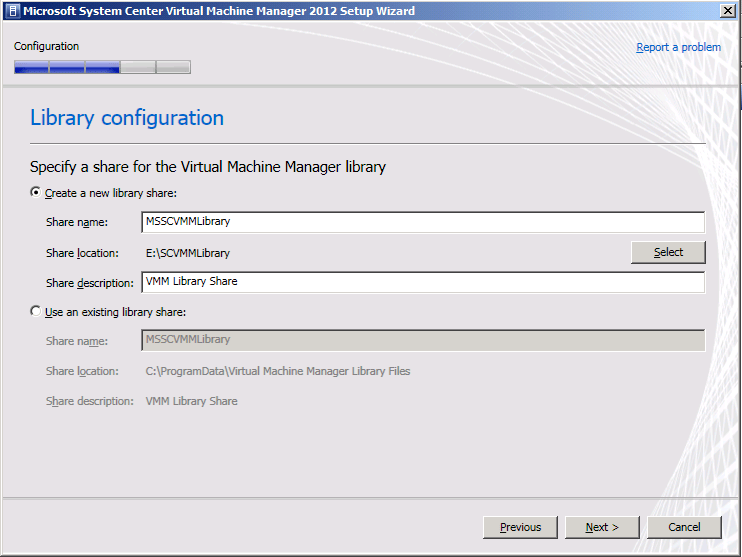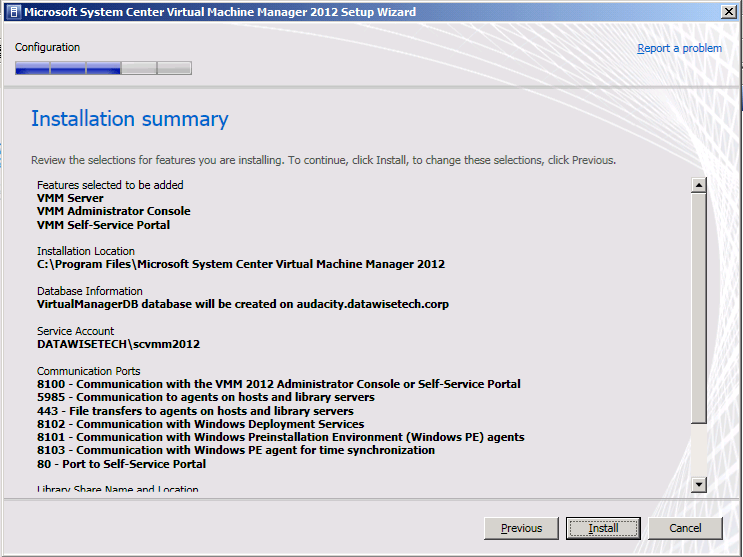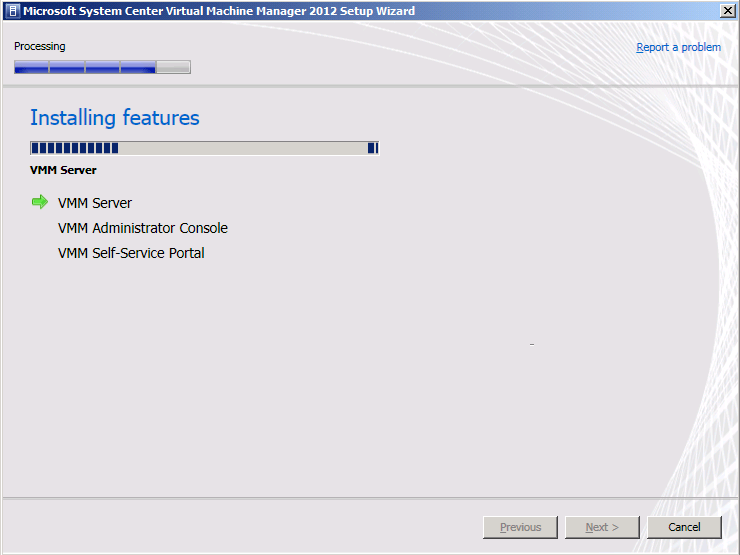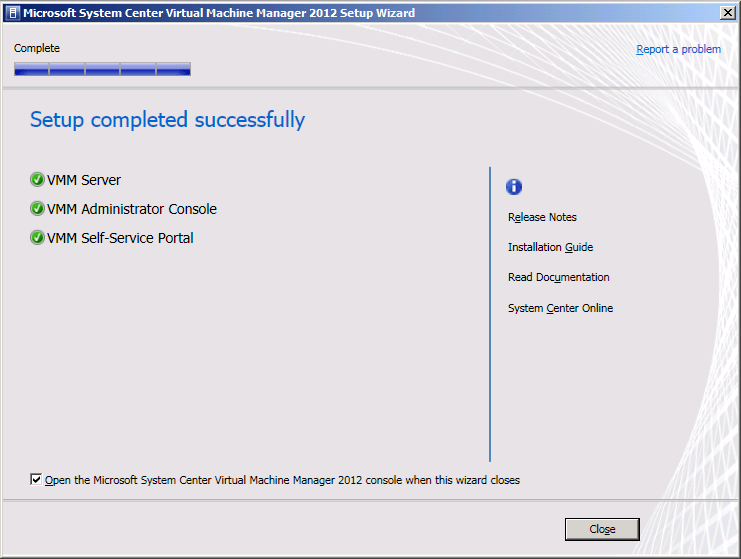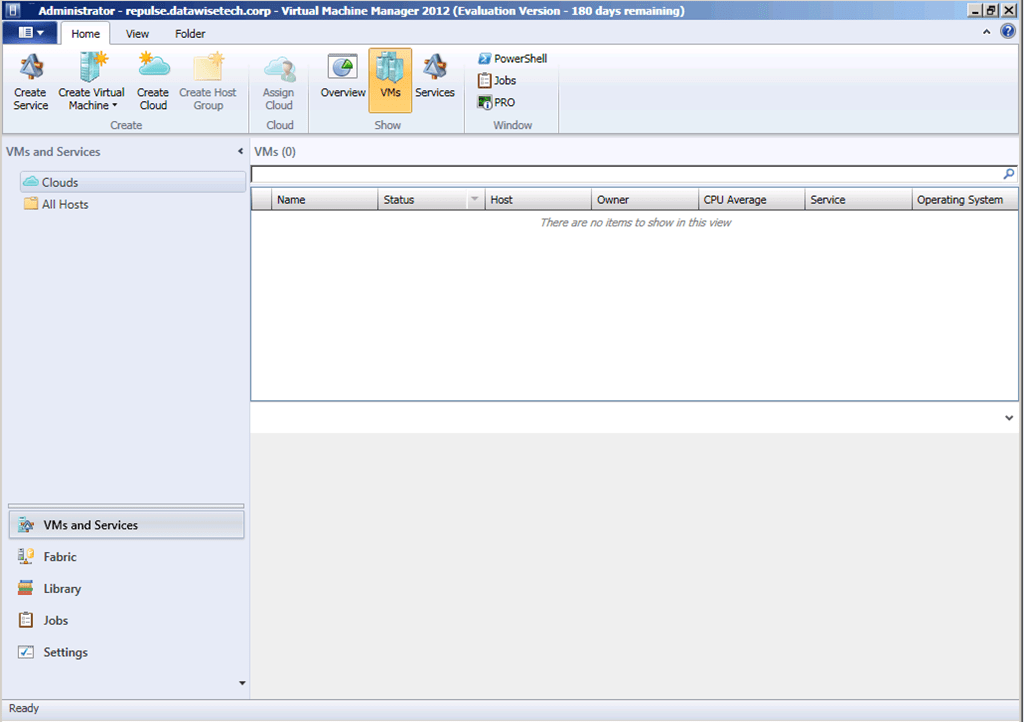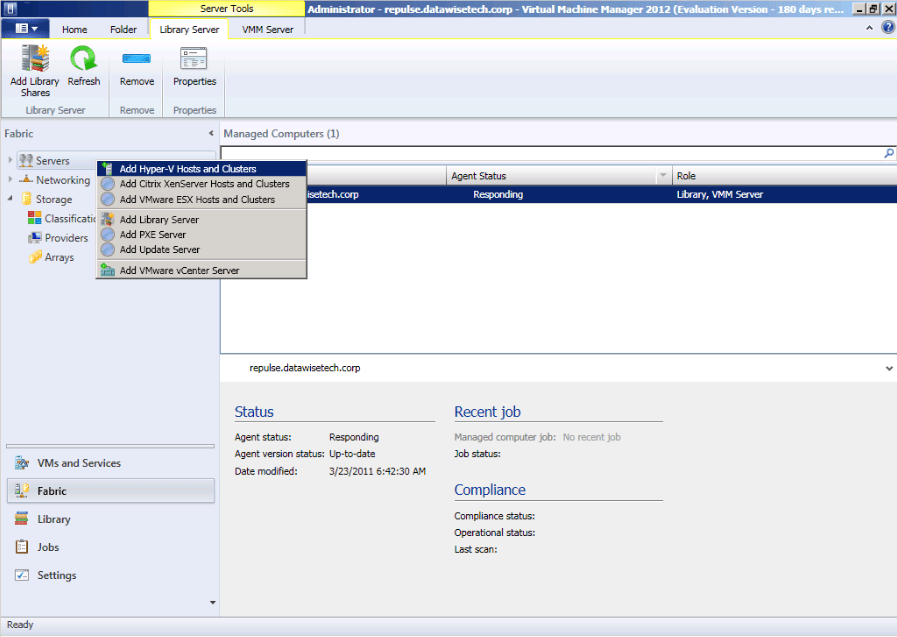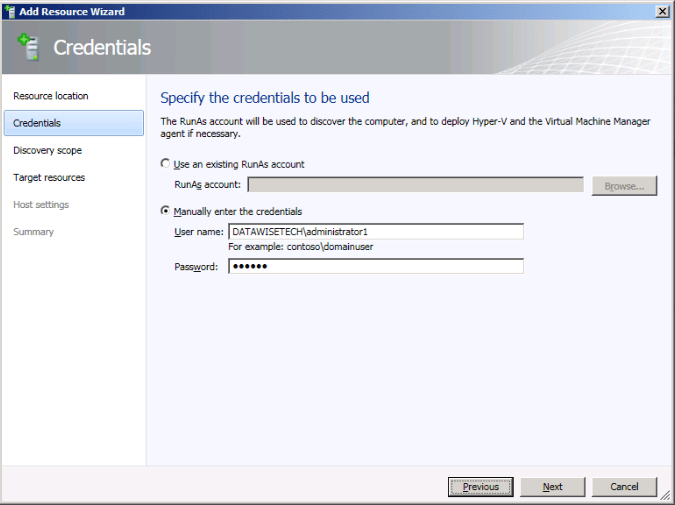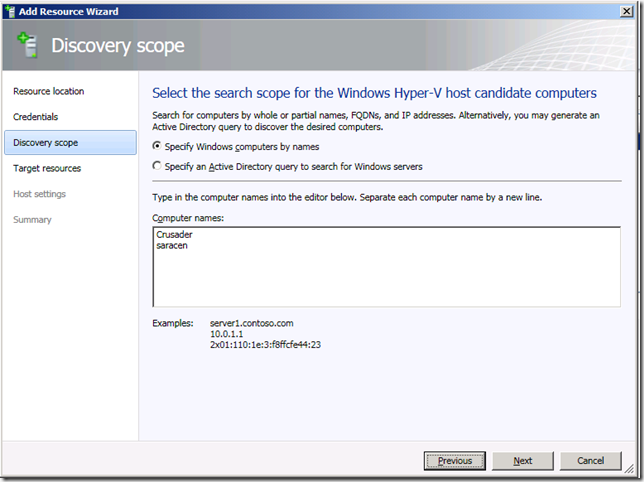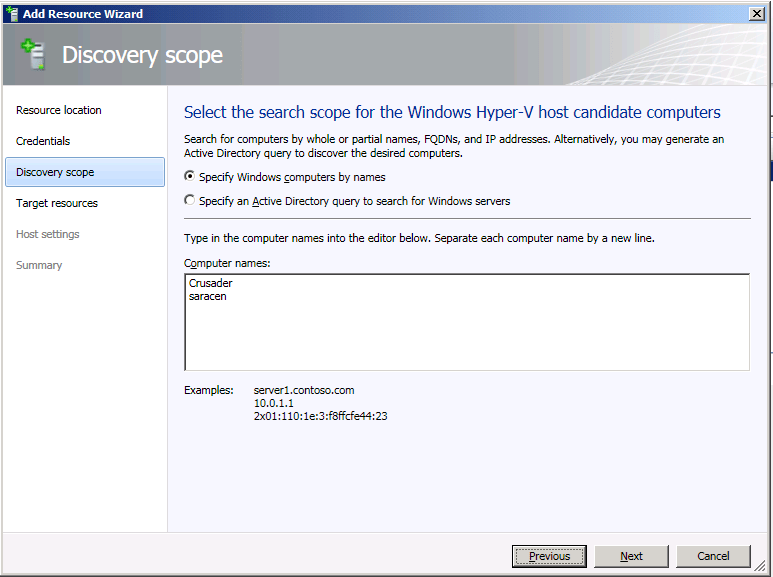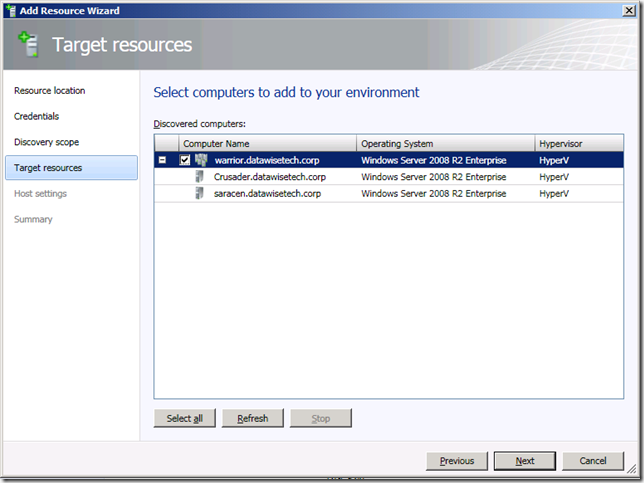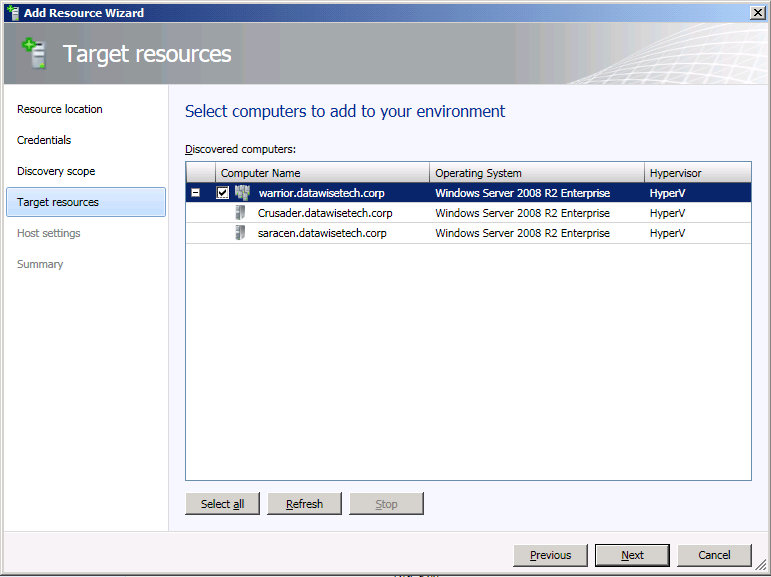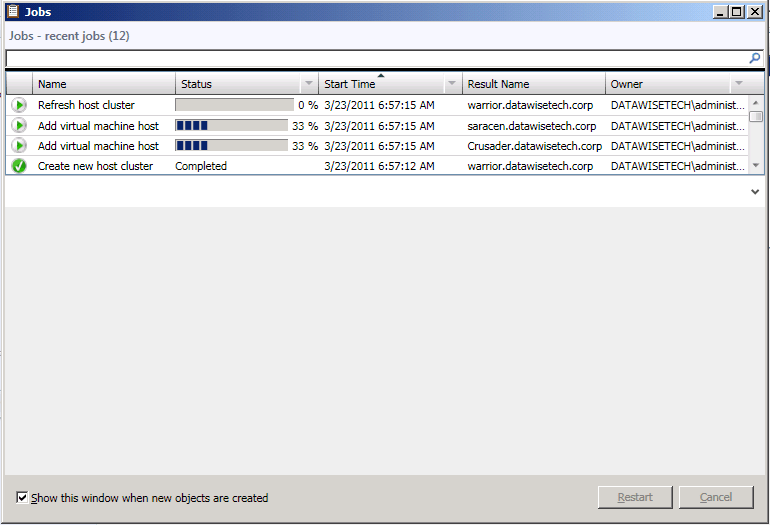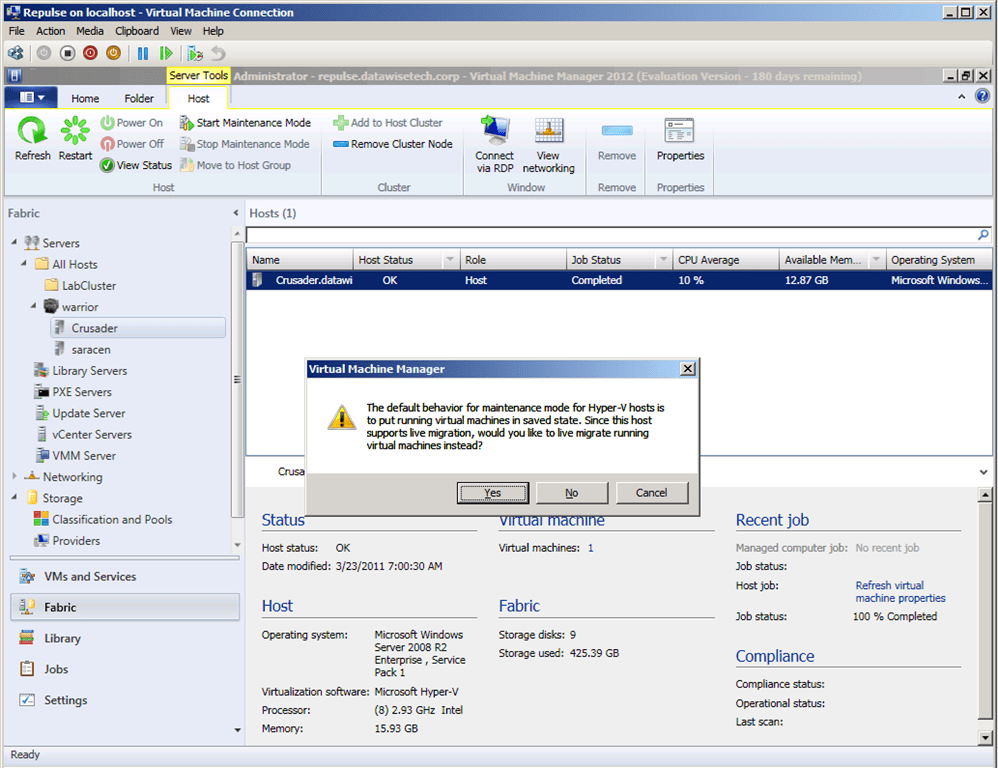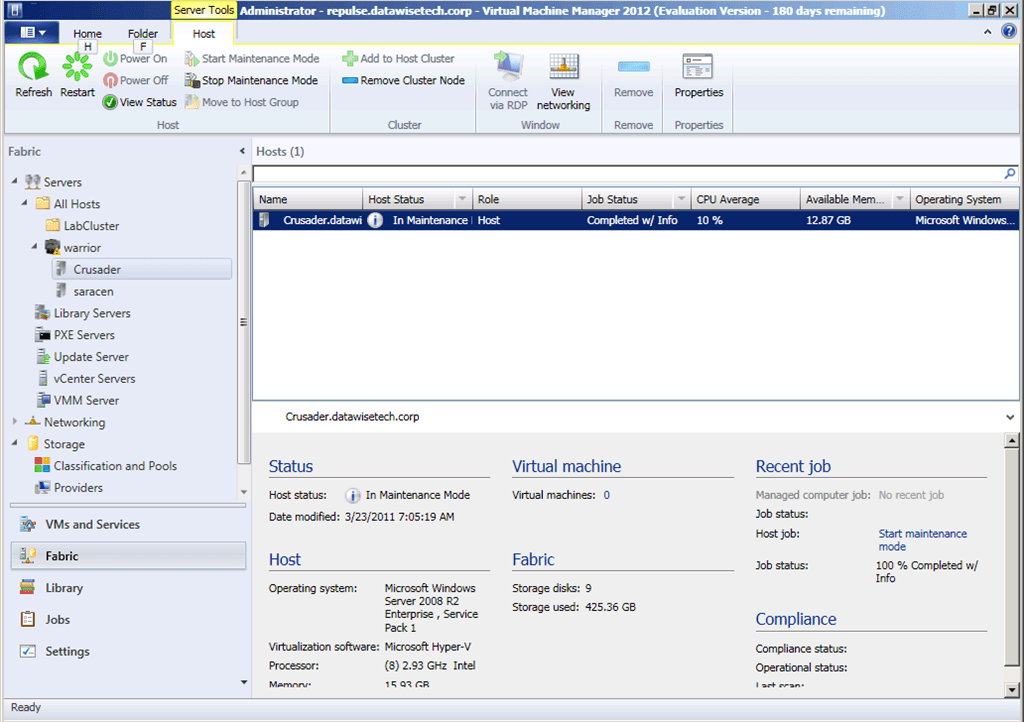Today I made some time to take System Center Virtual Machine Manager 2012 (SCVMM2012) Beta for a little test drive. Nothing fancy yet. Just some first impressions and experiences. Is already had to VMs standing by. One running SQL Server 2008 R2 to take care of the database needs and one for installing SCVMM2012 on to. Normally, in further testing, I will install the self-service Portal on a separate machine for more flexibility but for now, it’s one host deal with a separate database server.
The documentation is already available on TechNet. I’m pretty sure this will grow a lot but the Installation guidelines are already pretty good. But as this is a test drive and I want to see how it behaves I didn’t get all the prerequisites ready from the start just to get a feel how the install behaves.
From the start we run into a symptom you need to take into consideration when using Dynamic Memory in a VM guest that was already discussed by Aidan Finn in Software Setup Does Not Meet Memory Requirements with Dynamic Memory Enabled. Just make sure you have plenty of memory during install time and afterward you can tweak it a bit to get some more breathing room on for the lab hosts.
The VMM 2012 setup wizard adds one prerequisite automatically for you if it isn’t installed and that’s the .NET Framework 3.5.1 feature is not installed (it is not installed by default).
Ok people, this is a bit rough and way pack with screenshots but here we go!
Start the setup and accept the License Agreement.
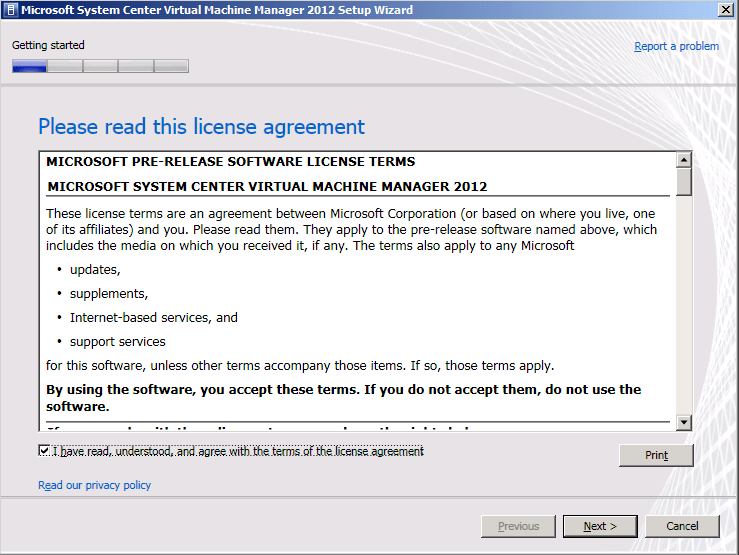
I opt to install on the roles on a single host
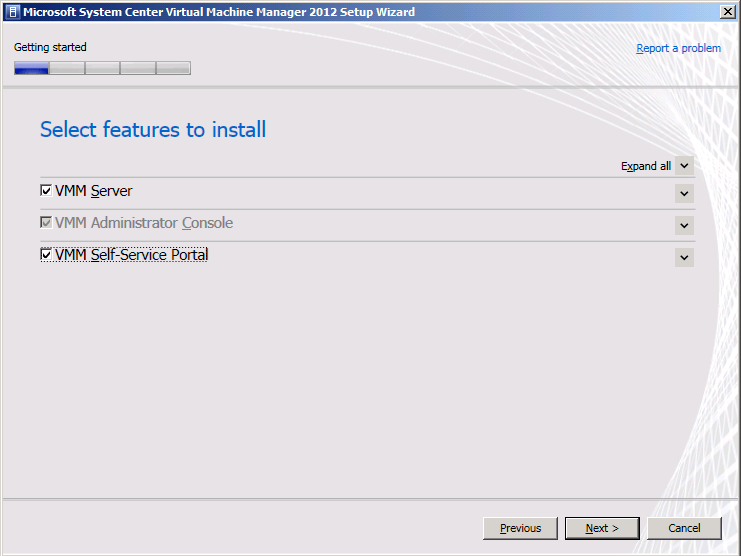
I provide the needed information, the key can wait, don’t worry about that here.
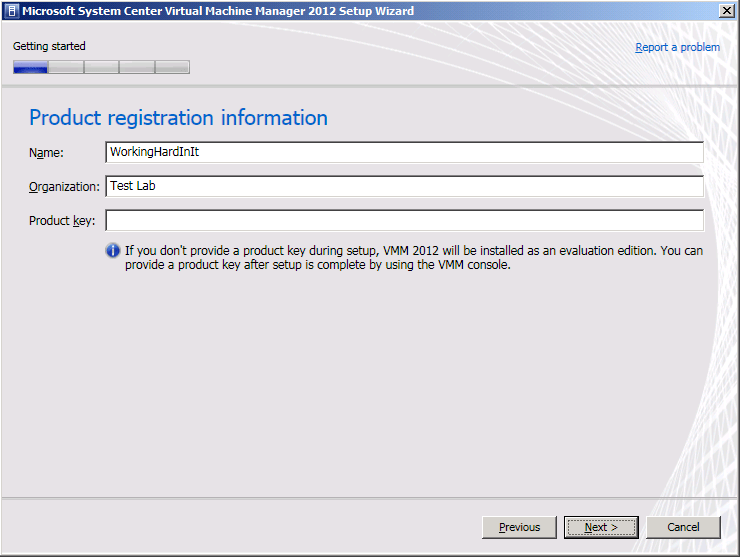
I’m opting into the Microsoft Update to keep my lab server running healthy & protected

I’m happy with the default installation location
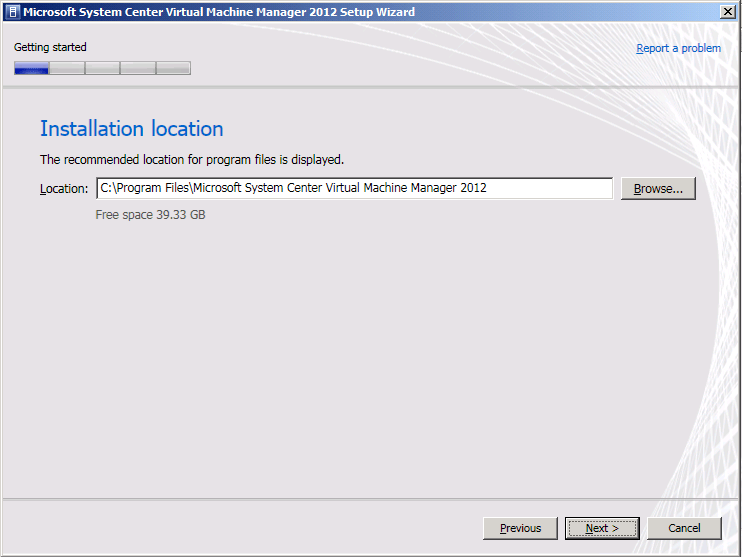
It’s checking the prerequisites
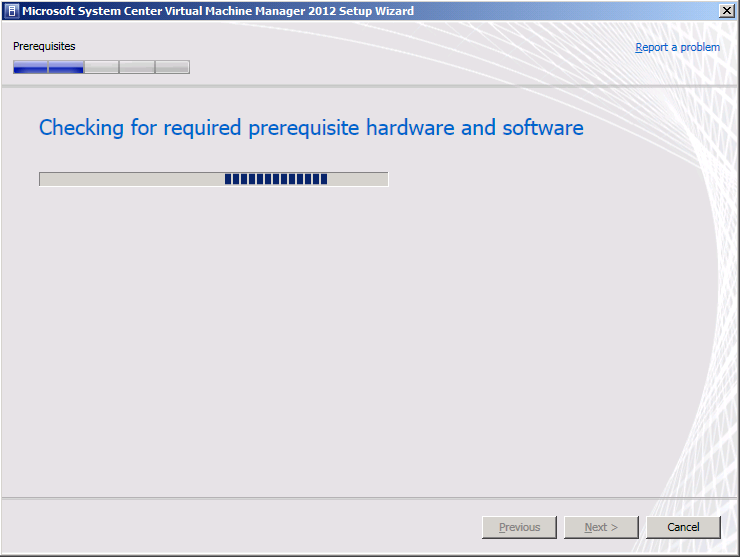
And it complains. I’ve been too cheap on memory and the Dynamic Memory settings are not bailing me out as already indicated above.
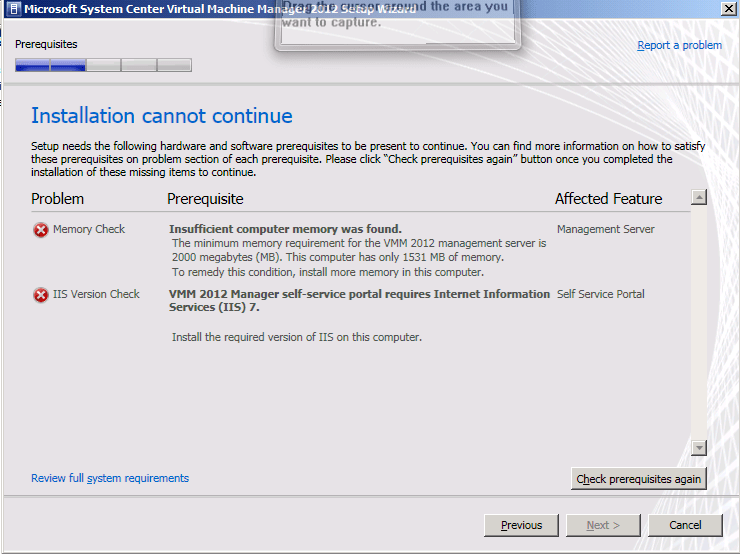
So I fix both issues by installing more memory and installing IIS. Make sure you read the TechNet documentation for all the IIS components you need.
- .NET Extensibility
- ASP.NET
- Default Document
- Directory Browsing
- HTTP Errors
- IIS 6 Metabase Compatibility
- IIS 6 WMI Compatibility
- ISAPI Extensions
- ISAPI Filters
- Request Filtering
- Static Content
Then we rerun the prerequisites checks and we get another issue. We need the WAIK. You can avoid all these warnings or errors by reading the docs and preparing the server but as stated I wanted to get a look at how the process behaves. So we get the WAIK downloaded en install it.
The installer still thinks I’m too cheap. But it’s only a warning now. I did end up giving the VM 4GB with a limit of 5 GB of RAM.
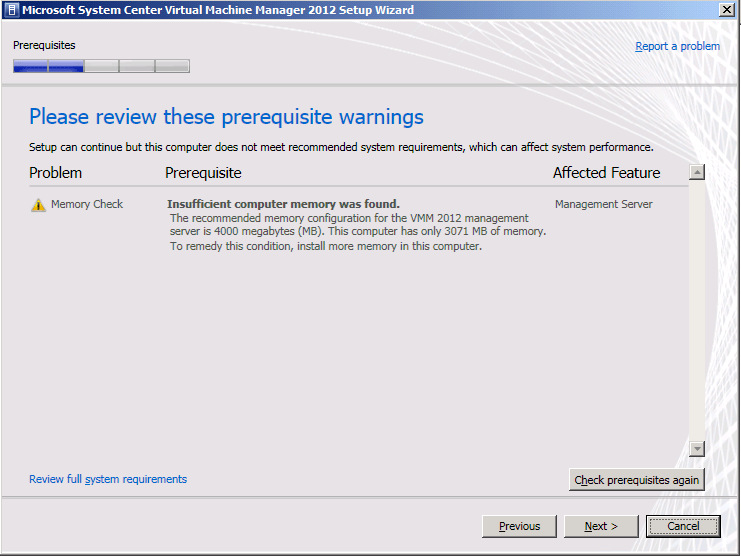
The next error is just because I was to fast to launch the setup, we need to give the winRM service some time to start. It’s a service that as a delayed start
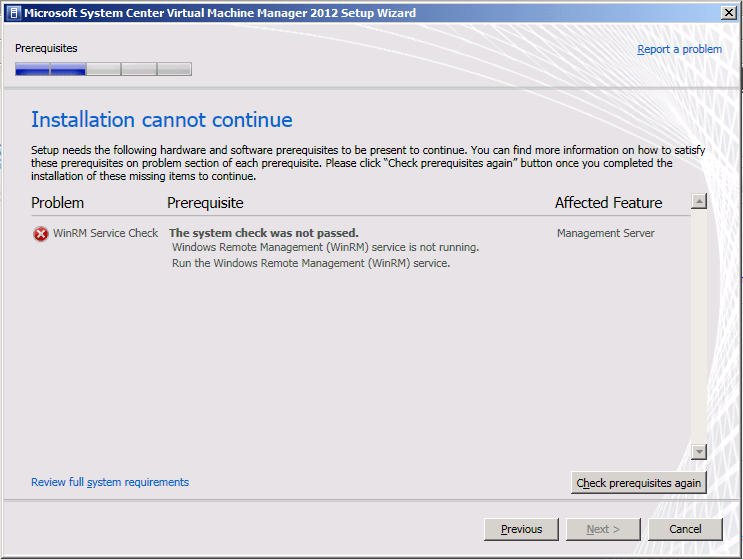
We didn’t do our prerequisites homework so we get nagged about the SQL Command Line Utilities. We can continue without them but when you do install these you’ll need to get the SQL Native Client installed on which the SQL Command Line Utilities depend.
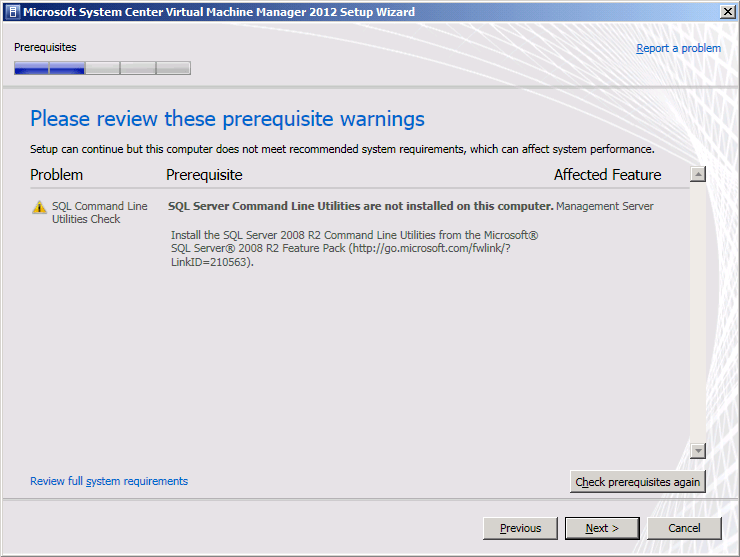
I have my database already up and running so I have no worries there. The account here needs to have permissions to install and configure the database. It ‘s used for that purpose only. As you can see I use the default instance and create a new database. Make sure your SQL Server is set up right for remote access, the firewall is configured, etc.
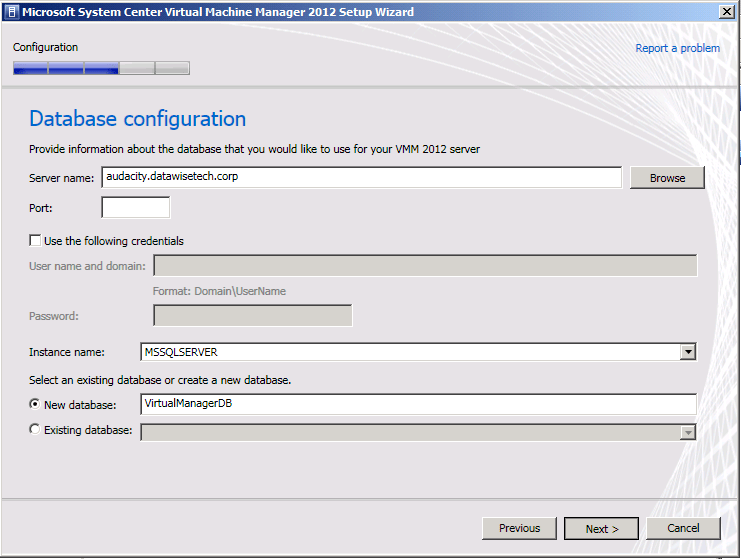
I’ve prepared a nice and shiny new domain account for the SCVMM2012 service to run under. I don’t use a manage service account because I’m not sure whether I might use this account on multiple machines in more elaborate fault-tolerant installations.
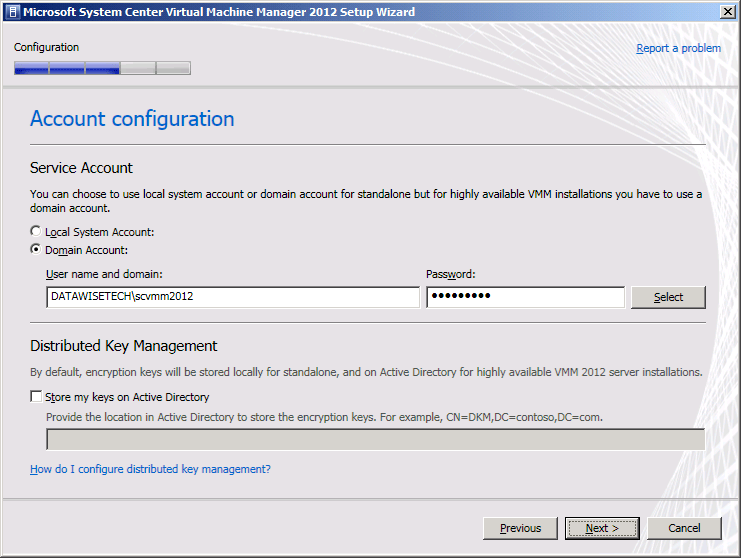
As I’m not very creative and don’t want to use non=default ports I’ll forget is elect to keep all the default ports.
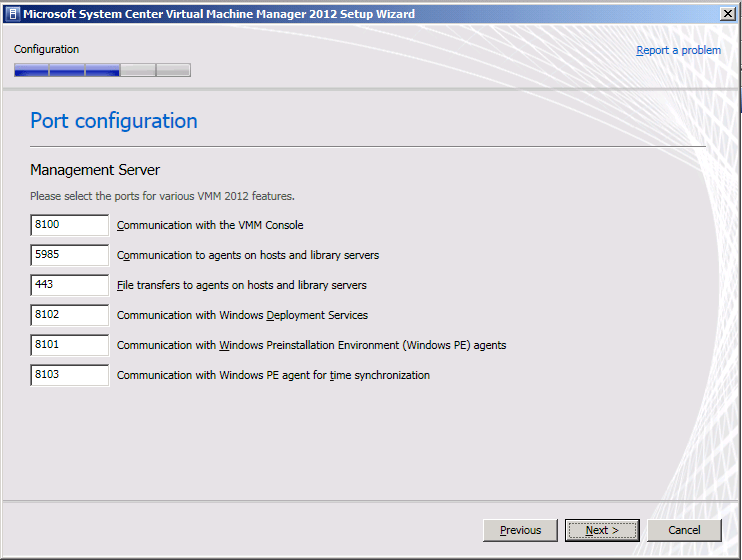
I also leave the default settings for the self-service portal.
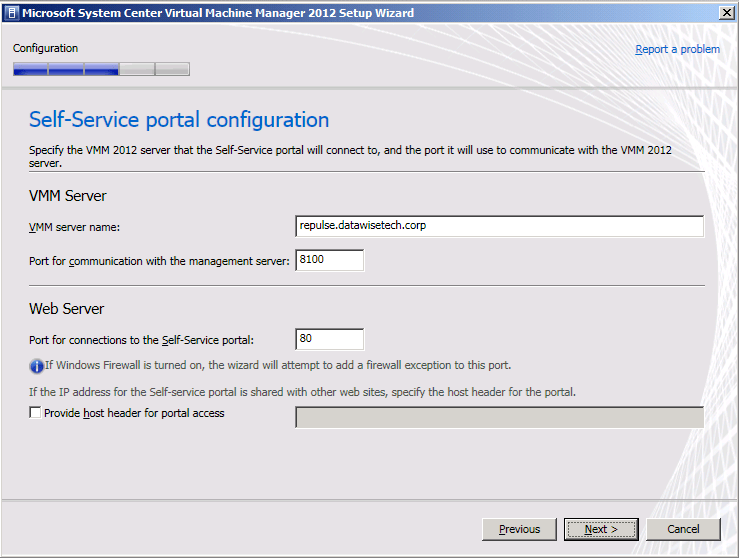
But I do change the location of the library share to a separate large disk 
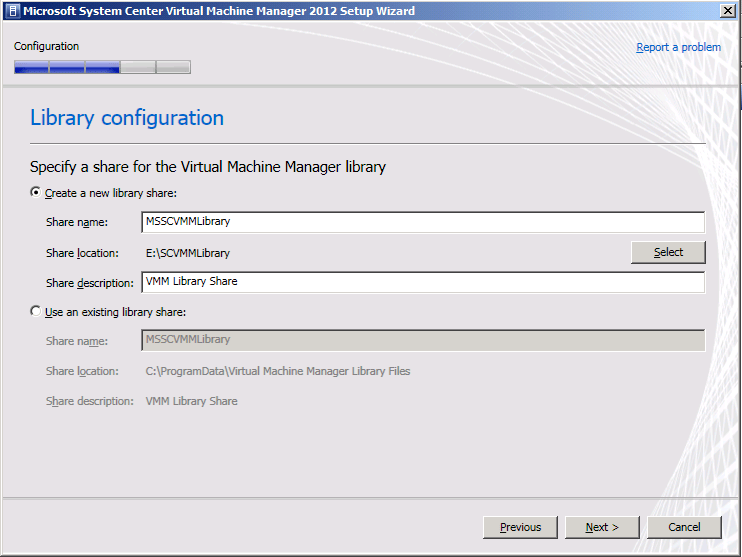
OK the installer is ready to rock.
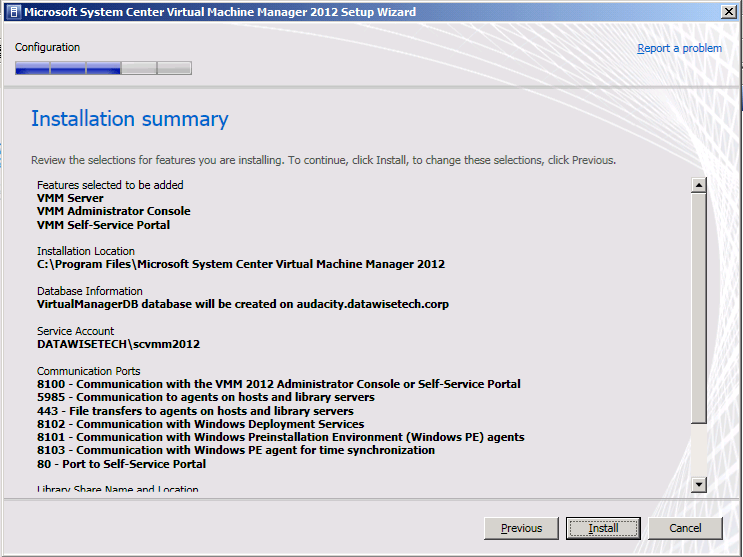
The install goes very fast by the way. Went to get some coffee, called a colleague and voila …
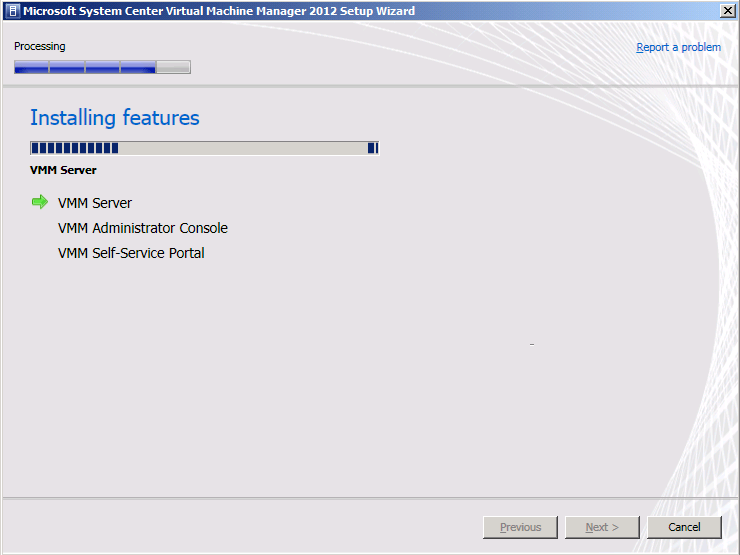
In my environment, it took about 6 minutes
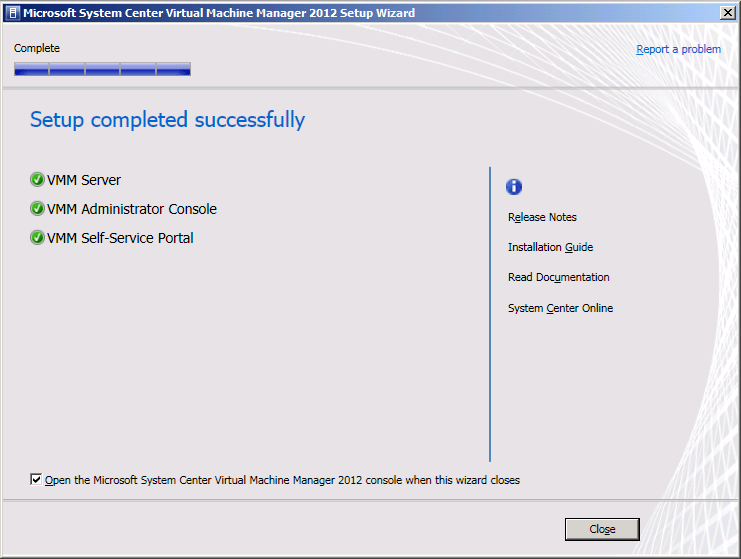
And after all that I got my reward SCVLL 2012 up and running
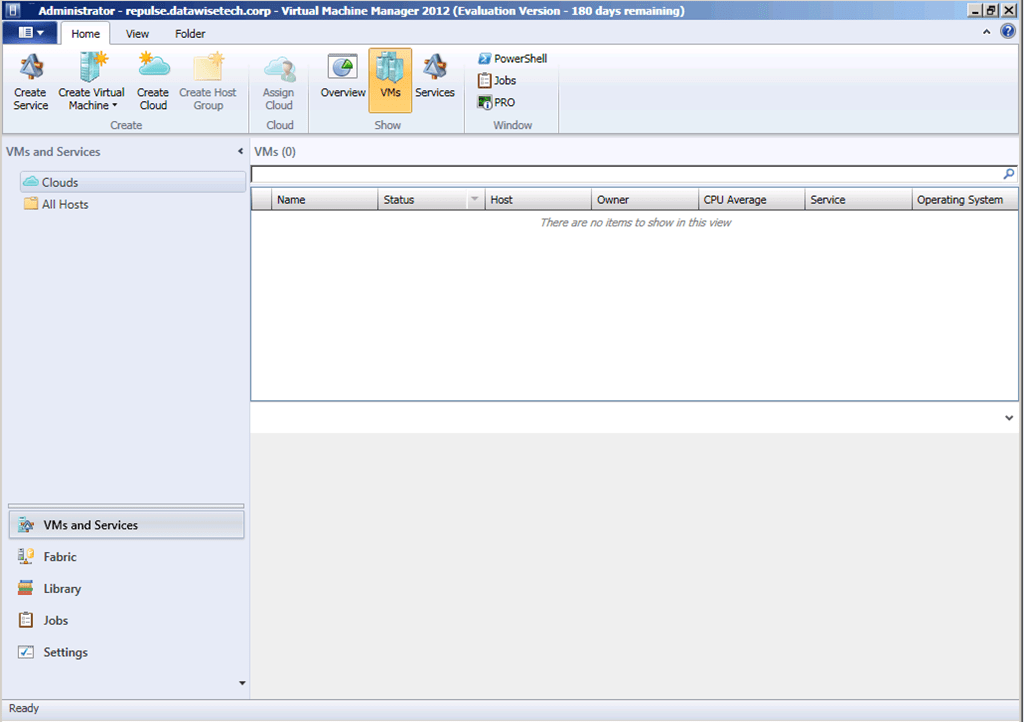
To which I add my test cluster
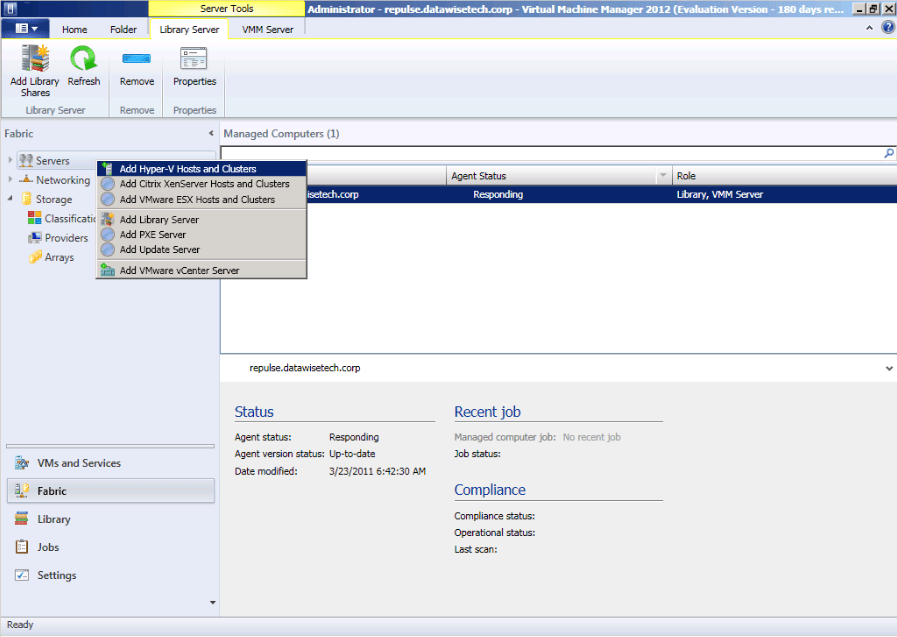
I need to provide some credentials that can discover the hosts and install the agents
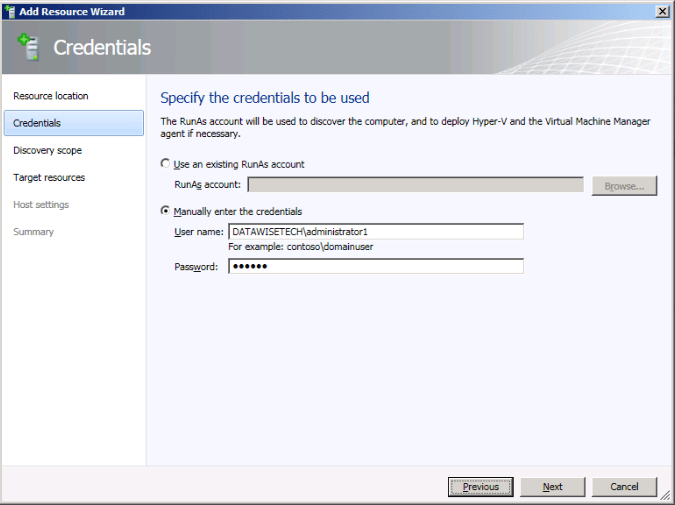
I add some cluster hosts
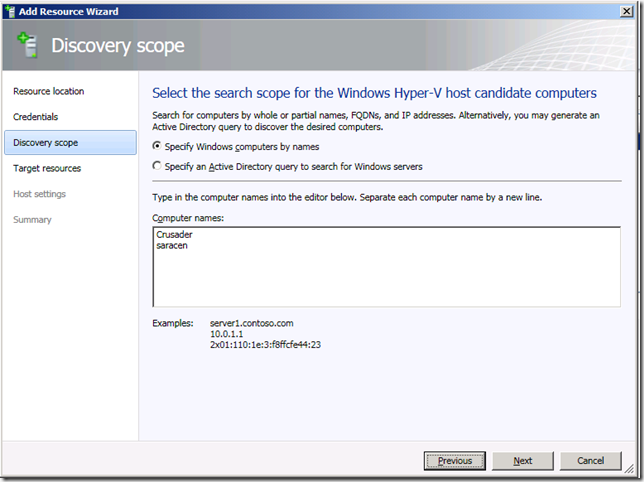
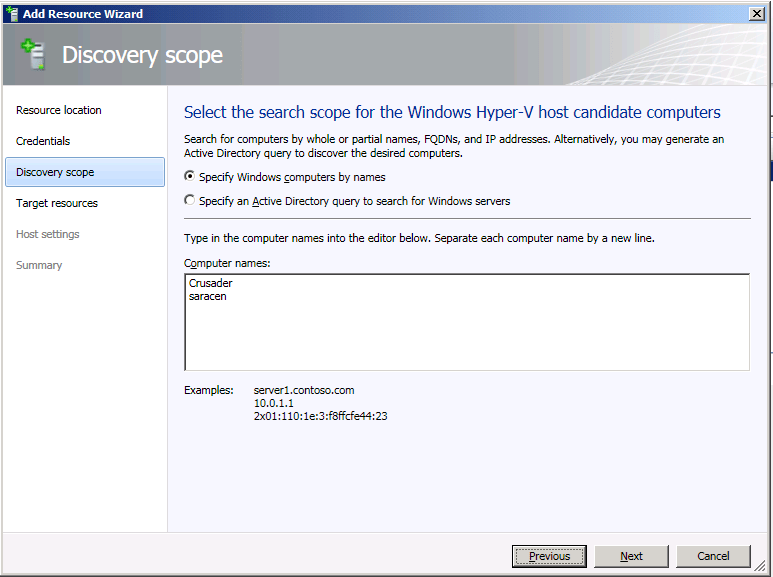
SCVMM2012 picks up that it’s a cluster
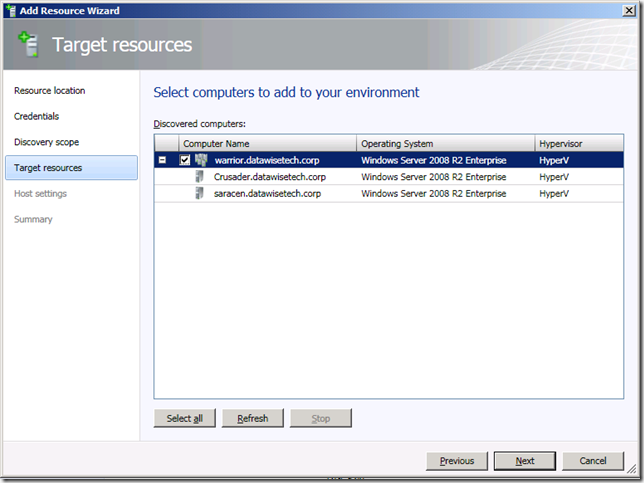
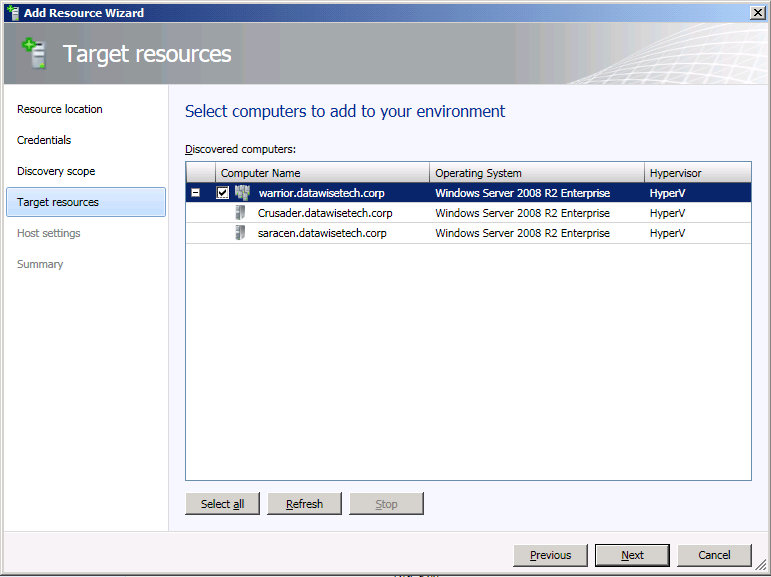
And I add it to All hosts group I created. neatly organizing already (neurotic behavior is widespread in the IT world)

The cluster and hosts are added to SCVMM 2012
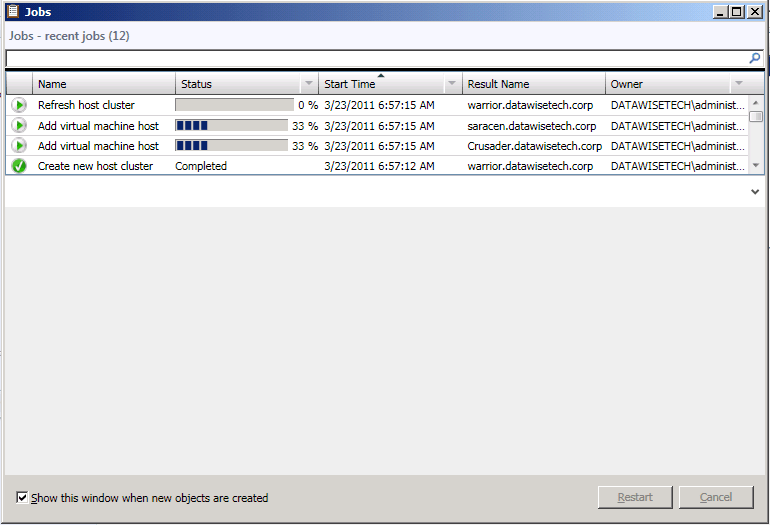
For fun, I put a host into maintenance mode. It offers to use live migration as that is available
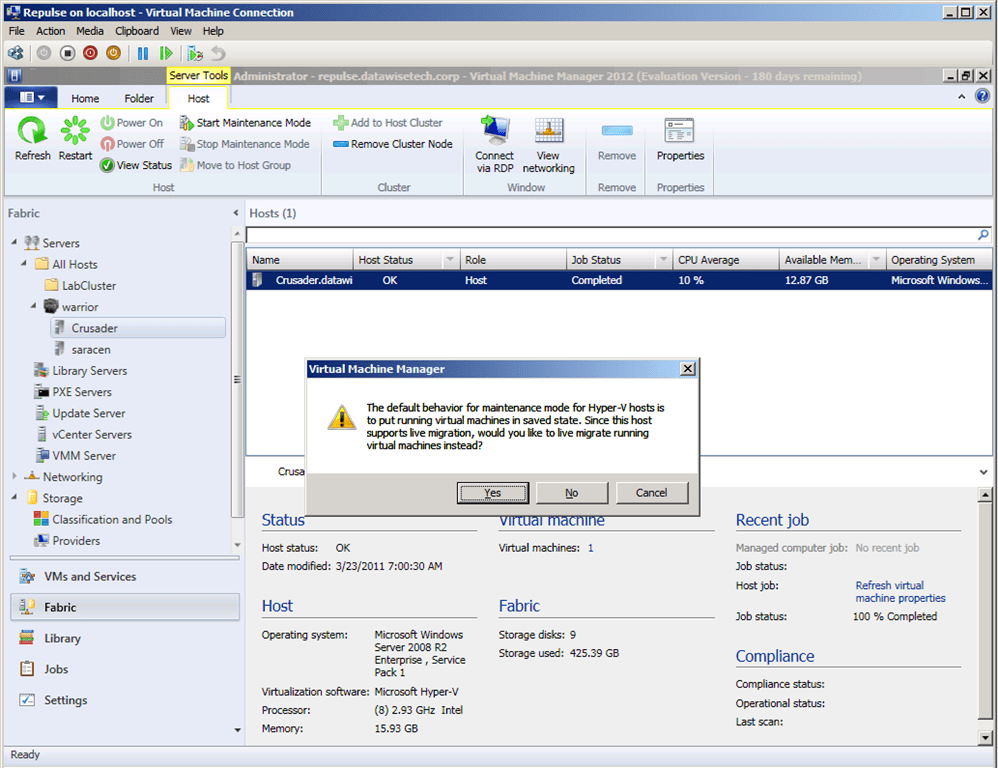
And that went just fine.
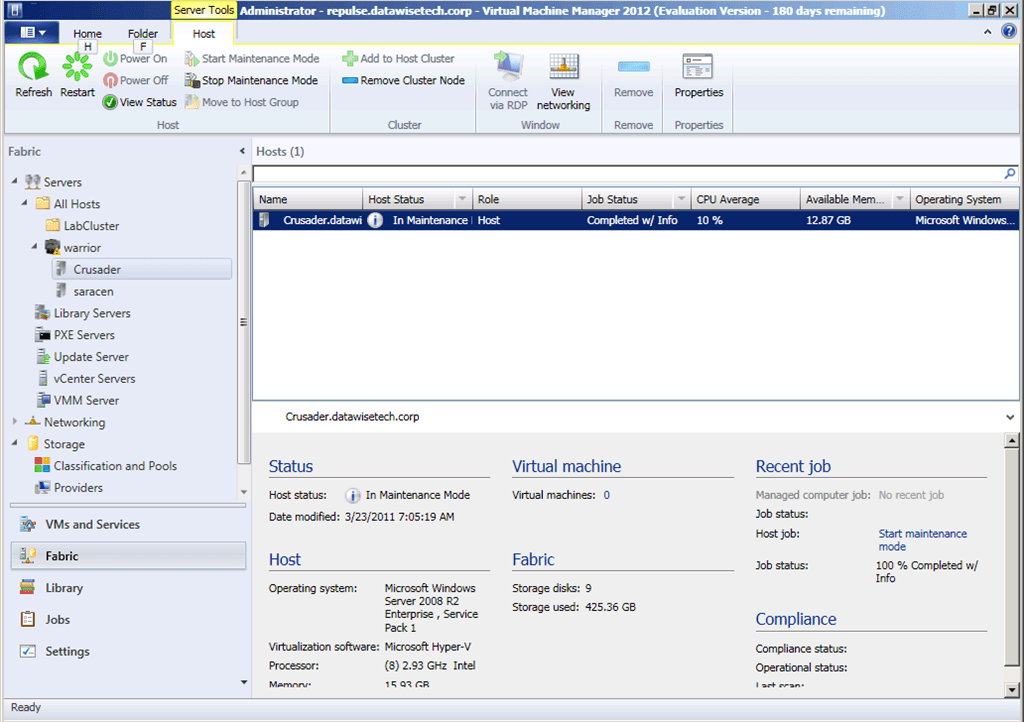
Well there you have it, a first rough hands-on experience with SCVMM2012 Beta. We’re off to a very good start with this. More to follow later without any doubt.