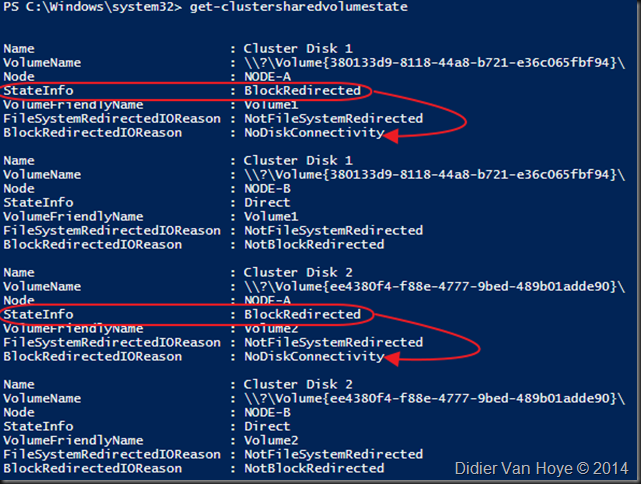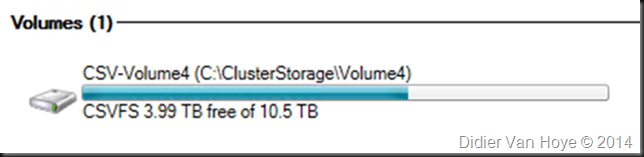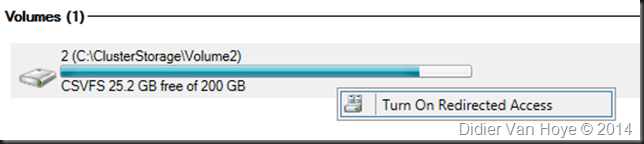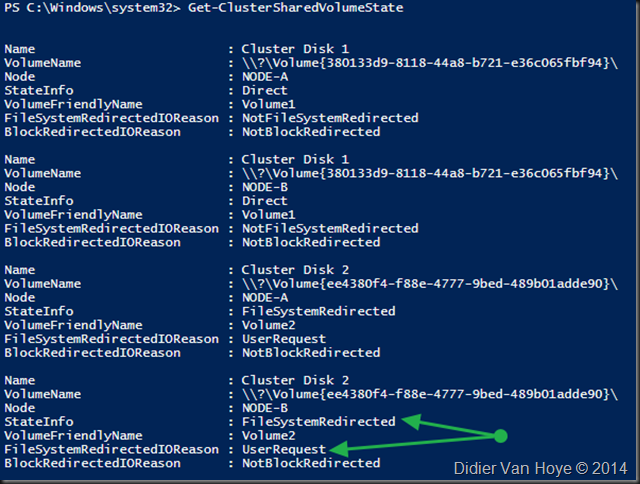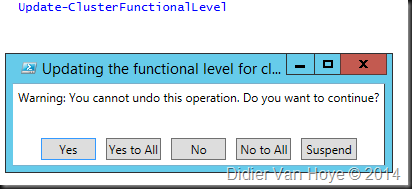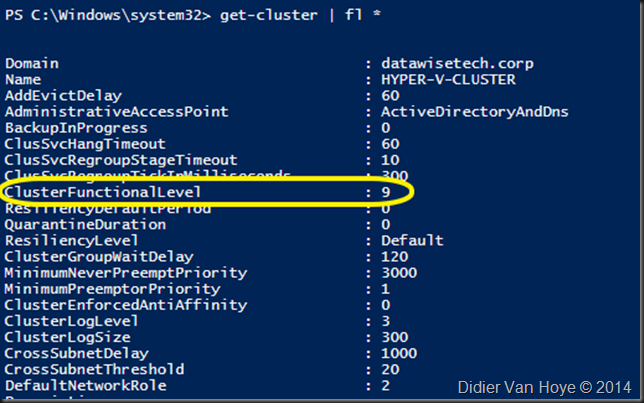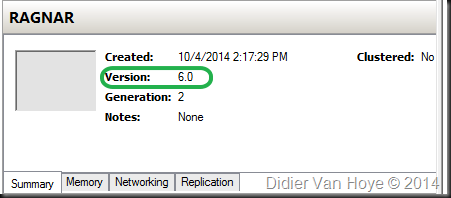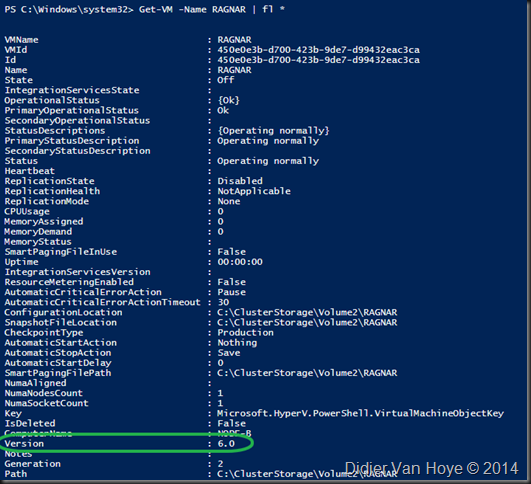After Redmond (MVP Global Summit 2014), which was a great experience I flew to Berlin to attend and speak at the Microsoft Technical Summit 2014 on “What’s New In Windows Server 2012 R2 Clustering”. Germany has a seriously engaged ITPro & Dev scene, that’s for sure, and the session room was packed! Afterwards some interesting questions popped up in the hallways. That’s great as question really make us think about technologies and solutions from other view points and perspectives.
After Berlin I was off to Experts Live 2014 in Ede (The Netherlands) where I presented on “The capable & Scalable Cloud OS”. The talk went well and I had a great crowd attending with whom I had some great chats after the session.
That concluded the third leg of my international road tour where I invest in myself, the community & the people I work with. Never ever stop learning ![]() . Normally this also concludes my traveling schedule for 2014 unless I’m needed/requested somewhere to help out. Being an MVP is about sharing in the community. The only way to prosper is to share the knowledge, experience and the wealth. It provides for a healthy ecosystem from which we all reap the benefits. This should be promoted and facilitated. There is too much expertise & knowledge not being leveraged due to the fact it’s economically unfeasible, and that’s a waste when people are screaming for IT skills. In a war for talent, any waste is surely very counter productive?
. Normally this also concludes my traveling schedule for 2014 unless I’m needed/requested somewhere to help out. Being an MVP is about sharing in the community. The only way to prosper is to share the knowledge, experience and the wealth. It provides for a healthy ecosystem from which we all reap the benefits. This should be promoted and facilitated. There is too much expertise & knowledge not being leveraged due to the fact it’s economically unfeasible, and that’s a waste when people are screaming for IT skills. In a war for talent, any waste is surely very counter productive?