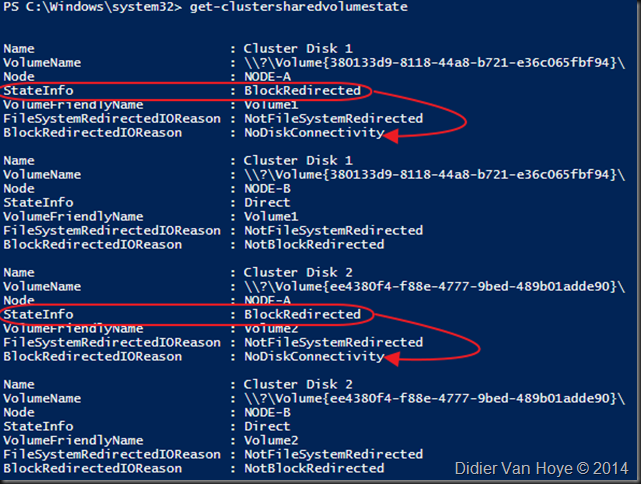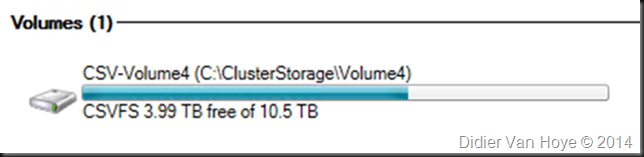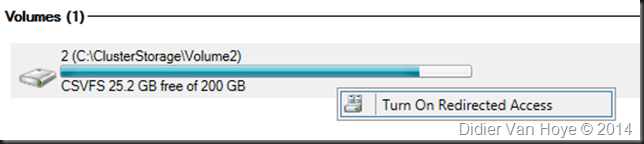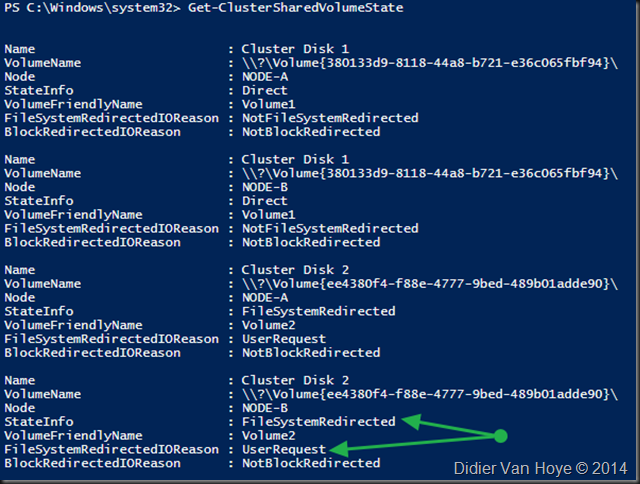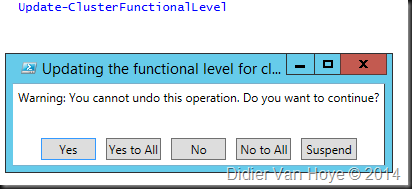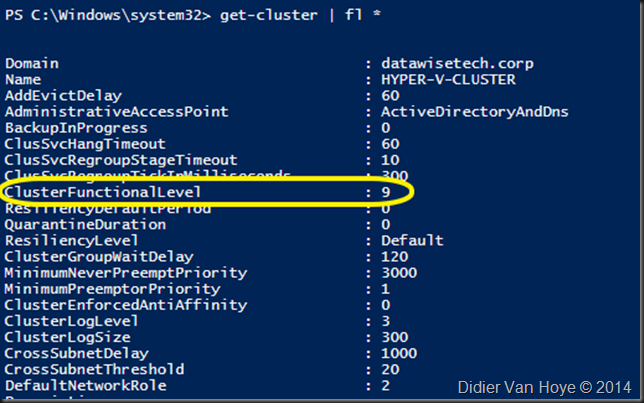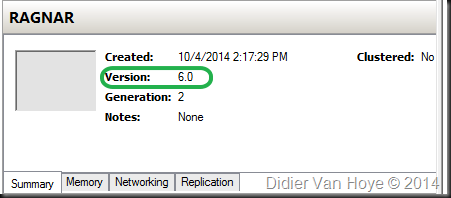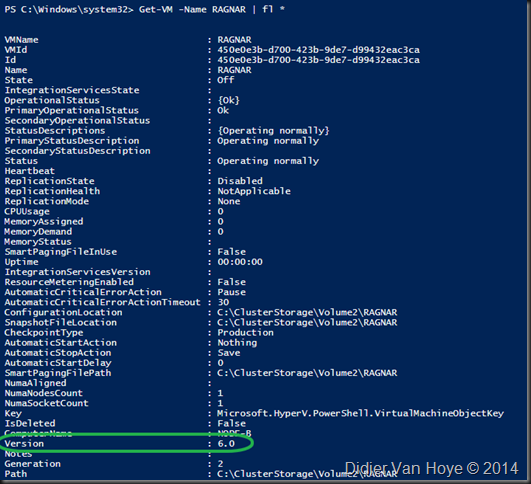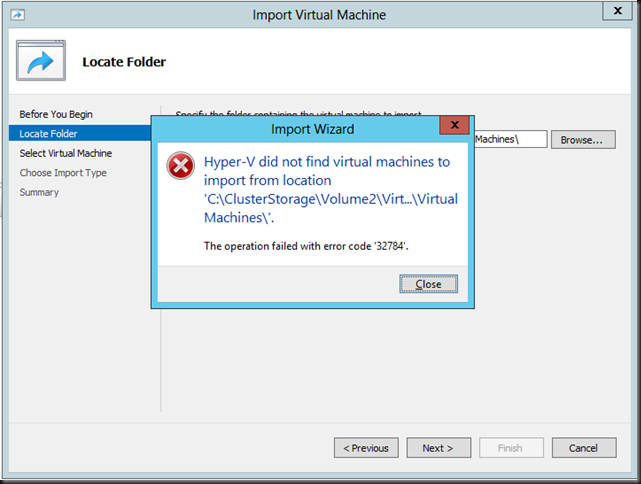Cluster Shared Volumes (CSV) have can go into different redirected access modes for several reasons. Now a lot of people get (or got) worried about seeing “redirected access” in the GUI. Most of the time however this is due to normal operations such as backups or maintenance (defragmentation) not only losing disk access.
To remediate unneeded troubleshooting, sometimes leading to real issues, calls to MSFT support and so forth it was hidden from the Failover Clustering GUI in Windows 2012 R2. OK, so goal achieved but how do we now troubleshoot and view redirected access that might indicate the presence of real issues? The answer to that is the Get-ClusterSharedVolumeState PowerShell cmdlet. It displays the state of the CSVs on a per node basis for a cluster. You’ll see the type of the IO (Direct, File System Redirected and Block Redirected), if it’s completely unavailable as well as the reason.
This is what the output looks like on a two node cluster where node A has lost it’s storage path or paths (MPIO) to the CSV. You’ll see that both CSV are in redirected access. Not only that but you can see what type (block redirected) and why (no disk connectivity).
Pretty neat and clear. I love this functionality by the way and It’s why I’m leveraging 10Gbps Ethernet extensively to make sure that CSV traffic get’s the bandwidth & latency to handle what it has to. If you realize it leverages SMB3 which provides SMB Multichannel and SMB Direct you know it will get the job done for you in your time of need.
While this is happening in the GUI you’ll see this
Nothing is going on … it would seem so a bit of monitoring and alerting would be of use here. The good news is finding out what’s up is very straight forward now.
Now there is still a case where you’ll see that the CSV is in redirected access mode and that when you’ve put it in there yourself via the GUI
or via PowerShell for maintenance reasons.
As you can see the Icon has change to a networked disk one and it states “Redirected Access”. With Get-ClusterSharedVolumeState the output looks like this.
You’ll always see warnings in the event logs.
So monitor those with SCOM or another tool that suits your taste and you’ll be in good shape to react when it’s needed and you now know how to find out what’s going on.