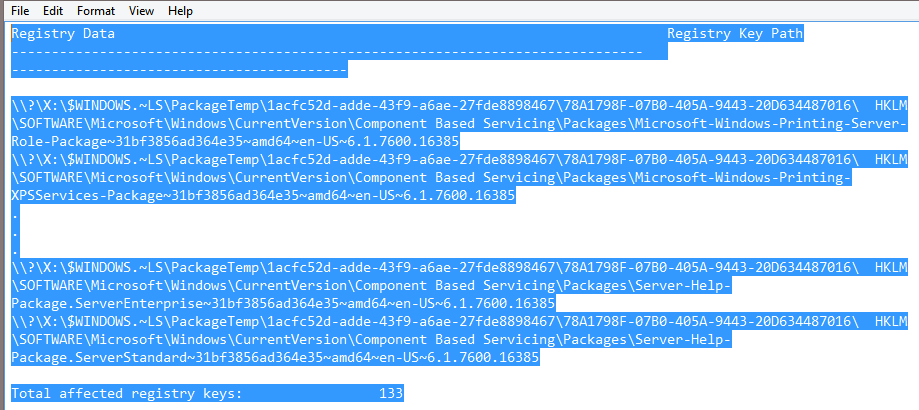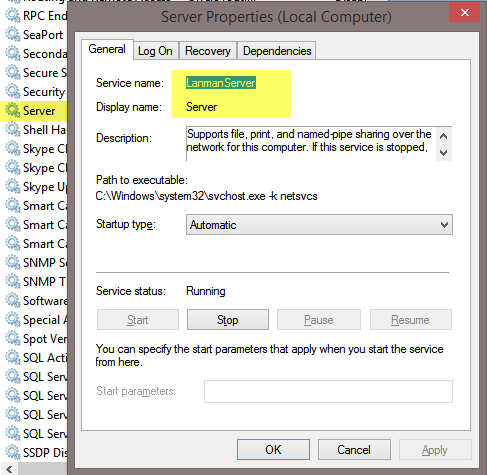Introduction
Veeam NAS and File Share Backups are a new capability in Veeam Backup & Replication V10. We can now backup SMB, NFS shares as well as file server sources. This means it covers Linux and Windows files servers and shares. It can also backup also many NAS devices. There are many of those in both the SME and enterprise market. I know it is fashionable to state that file servers are dead, But that is like saying e-mail is dead. Yes, right until the moment you kill their mailbox. At that moment it is mission critical again.
My first test results with the RTM bits are so good I doing this quick publish to share them with you.
Early testing of Veeam NAS and File Share Backups
As a Veeam Vanguard I got access to the Veeam Backup & Replication V10 RTM bits so I decided to give it a go in some of our proving grounds.
I tested a Windows File Server, a Windows File share and a General Purpose File Share with continuous availability on a 2 node cluster. All operating systems run Windows Server 2019, fully patched at the time of writing.

Windows File Server
This is the preferred method if you can use it. That is if you have a Windows or Linux server as opposed to an appliance. The speeds are great and I am flirting with the 10Gbps limits of the NIC. As this is pure TCP it does not leverage SMB Multichannnel or SMB Direct.

Windows File Share
With a NAS you might not have the option to leverage the file server object. No worries, we than use the File Share. If it is SMB 3 you can even leverage VSS if the NAS supports it. It might have the added benefit that you can add more file share proxies to do the initial full backup if so required. With File Server you are limited to itself. But it all depends on what the source can deliver and the target ingest.

Note that we use a SMB 3 file share here. With a properly configured network you can leverage SMB Direct and SMB Multichannel with this.

General Purpose File Share with continuous availability on a 2 node cluster
This one is important to me. I normally only deploy General Purpose File Shares with continuous availability anymore where applicable and possible. SMB 3 haves given us many gifts and I like to leverage them. The ease of maintenance it offers is too good not to use it when possible. Can you say office hours patching of file servers?
So here is a screen shot of a Backup of a General Purpose File Shares with continuous availability where is initiate a fail over of the file share. That explains for the dip in the throughput, but the backup keeps running. Awesome!

Restores
Backups are cool but restores rule. So to finish up this round of testing we share a restore. Not bad, not bad at all. 221.9 GB restored in 5.33 minutes.

More testing to follow
I will do more testing in the future. This will include small office files in large quantities. These early tests are more focused on large image data such as satellite, aerial photography and mobile mapping images. An important use case, hence our early testing focus.
For an overview of Veeam NAS and file share backups as well as the details take a look here for a presentation on the subject by one and only Michael Cade at TFD20.
Conclusion
The Veeam NAS and file share backups in Backup & Replication V10 are delivering great results right from the start. I am happy to see this capability arrive. Without any doubt the only remark I have is that they should have done this sooner. But today, it is here and I am nothing but happy about this.
There are lot of details to this but that will be for later content.