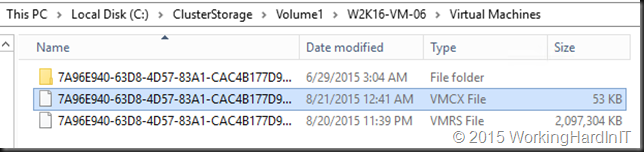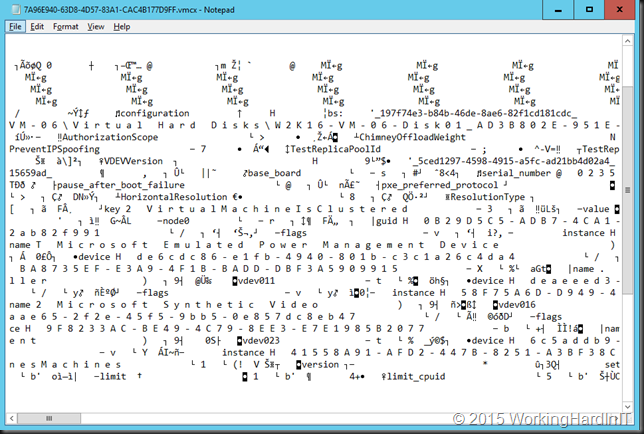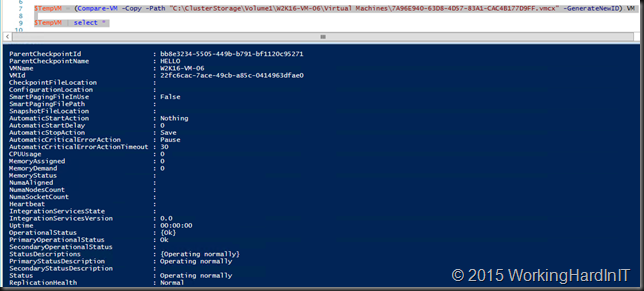By now a lot of you will have heard that in Windows Server 2016 virtual machines have a new configuration file format. The new configuration files use the .VMCX file extension for virtual machine configuration data and the .VMRS file extension for runtime state data. These are binary, so no more xml and VSV/BIN files.
The new format was designed with a couple of goals in mind:
- Increase the efficiency of reading and writing virtual machine configuration data.When you start scaling to thousands, tens of thousands and more VMs the overhead of parsing XML begins to weigh on performance.
- Reduce the potential for data corruption in the event of a storage failure. It has logging included. So after making the virtual hard disks (thanks to VHDX introduced in Windows Server 2012) more resilient to corruption the configuration files have followed.
- Perhaps the reason with the least emphasis but it also prevents us from mucking around in the XML files. Yes we didn’t just read them. We edited them, we “experimented”, we copied them and fix the security settings … all god when you accept the big boys rule of ”it’s your responsibility and not supported” but I’m afraid Microsoft support got a fair share of calls related to this.
Note: With PowerShell & Compare-VM we can still correct inconsistencies on a file. That’s what Compare-VM is all about => getting the info you need to correct issues so you can register or import a virtual machine.
Let’s take a peak under the hood at a VMCX file. As you can see it’s not human readable.
I’m fine with that as long as I have the tools I need to get the information I need. The Hyper-V Manager GUI is one of those tools. But it doesn’t always show me everything I might need. An example of this is when things have gone wrong and I need to manually merge snapshots. There is valuable information in the VHDX/AVHDX configuration in the virtual machine configuration that gives me clues and pointers as what to do.
So how do I deal with reading Windows Server 2016 Hyper-V configuration files now? It was one of my first questions to the Product Group actually. The answer I got from Ben Armstrong was: PowerShell and Compare-VM. He has a blog post on this here.
The gist is that we create a temp VM object using Compare-VM en get the configuration information out that way.
$TempVM = (Compare-VM -Copy -Path $VMConfig -GenerateNewID).VM
$TempVM | select *
In my example I used a VM with some checkpoints and as you can see we can get the information on the parent checkpoint name (“HELLO”) and everything else we desire.
By querying the $TempVM a bit more we get the hard drive info and see which is the current AVHDX we’re running on. 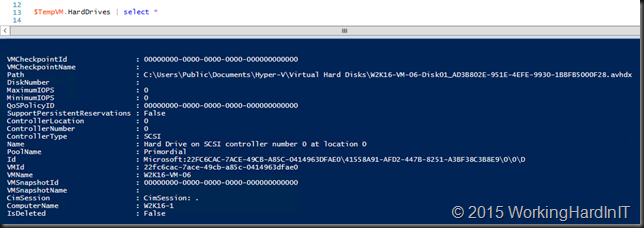
Hope this gives you some pointers.