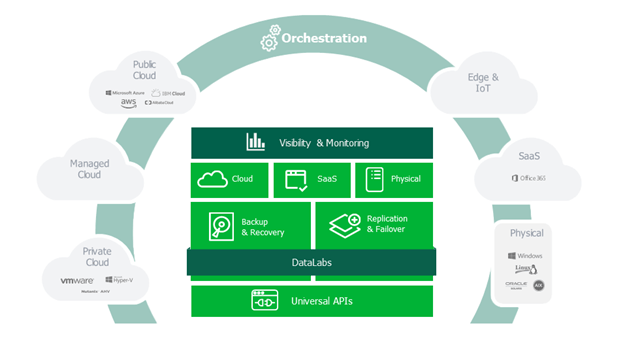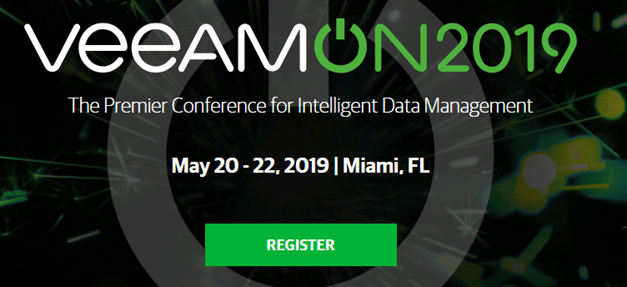On route to Bellevue/Redmond
I’m writing this form the lounge in LHR before I make my way to the gate to board BA049 that will take me to SEATAC. Yes, it is that time of year again, I am on route to Bellevue/Redmond. Many other MVPs and I are heading to Bellevue/Redmond for the Microsoft MVP Global Summit 2019

Good times ahead
There are indeed good times. The accumulated skills, experiences and knowledge of so many intelligent people working at the Microsoft Redmond campus get an influx or real-world experiences from all over the globe. Meanwhile, the rest of the globe experiences a small brain drain in the IT sector. I actually run into quite a few of them as we all make our way over via different routes crossing paths.
The summit is what you make of it. That’s why I arrive on time and don’t leave early. I save up my pennies to attend and I will make the most of it. It is one the highlights every year in my technology existence. I’m learning
The summit is an opportunity to learn, network and socialize with the MVP community members we often only see at conferences and events. The digital age enables us to keep in touch, collaborate and share year round. But, the summit is something special. Since my very 1st summit (an extra special experience) many moons ago I have not missed one. Microsoft has always made me feel very welcome, appreciated and respected.

I also make time to meet up with friends who live around Puget Sound. Some natives, some moved there for work, love or both. That’s always a fun and good use of time. We’ll be raising our glasses and making a toast to absent friends. Those who could not make it, they are genuinely missed!
I’m happy to be able to attend the Global Microsoft MVP Summit
I am truly happy to be hopping over the big pond once more on route to Bellevue/Redmond for the Microsoft MVP Global Summit 2019. We get to immerse ourselves in technology, give feedback and learn about future plans. It makes me grow as a person, it helps me recharge my battery. These are the good days. The days that compensate for those times no one wants to know about. When the chips are down, the budgets tight, the services down – mostly not by your own doing – and you give it all you have to make it work like clockwork again. Or in 99% of times when things run along smoothly and no one knows or notices. Proactive work and interventions are not seen or recognized.
It takes a lot of effort and dedication to be really good at what one does. And you can’t administer your way of out problems. High value, effective and efficient high availability, high performance that is affordable don’t allow for wishful engineering. Something that many managers and ITIL aficionados forget or like to pretend that they don’t exist. Those times when those hard-won skills, your knowledge, and experience are brought in to make the world right again. The times when owning the full stack also puts the full responsibility on your shoulders. You are taken for granted when it all works, it’s forgotten when you fixed it when the universe went “boink” and you are reminded of it when the downtime needs to be explained. Those lonely, dark and cold moments in the glorious life of technical experts no one mentions. But the coming week, I spend in the halls of technical Walhalla where the brave and best IT professionals sit side by side. This investment in my professional education is a gift to myself.
It takes a village (community) effort to raise kids and enable lifelong learning, But you also have to get out of that village and into the big world (another community) to grow, learn and share. My fellow MVPs, I am on my way!