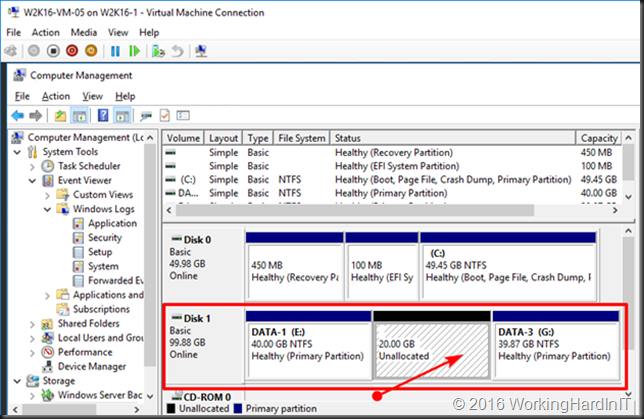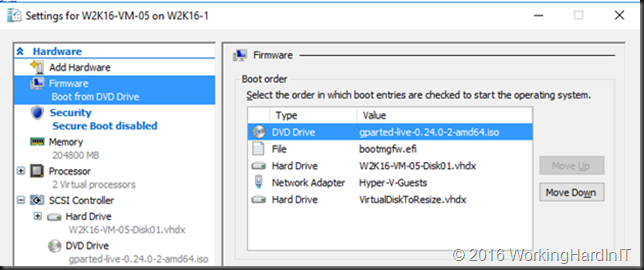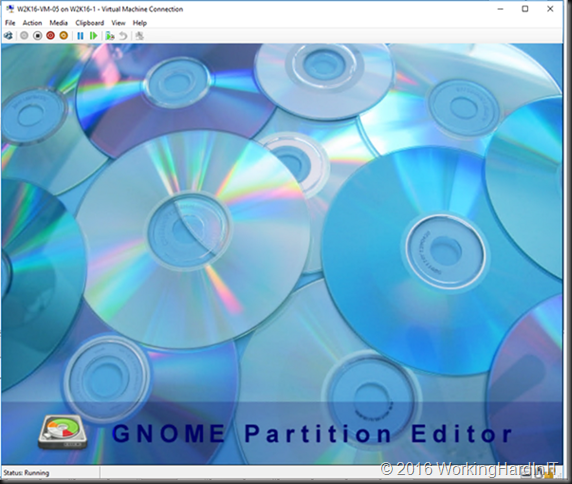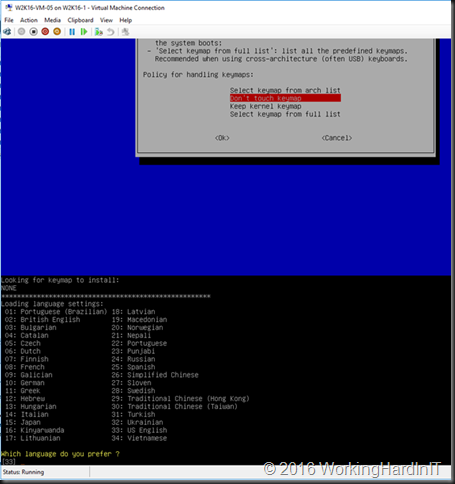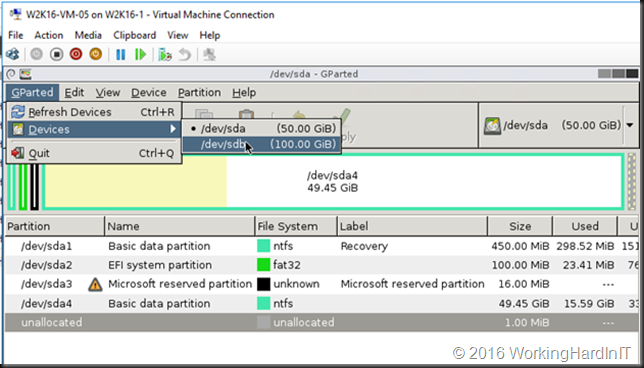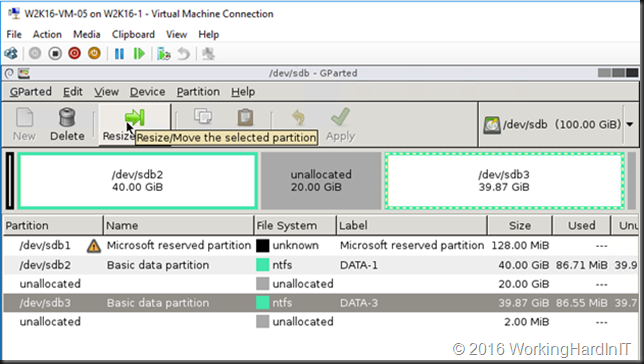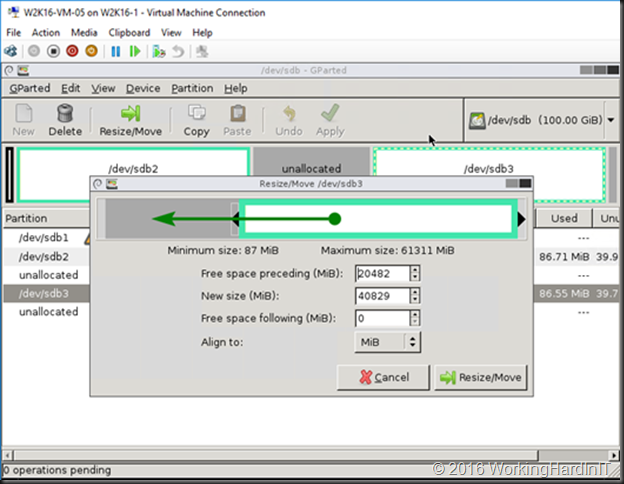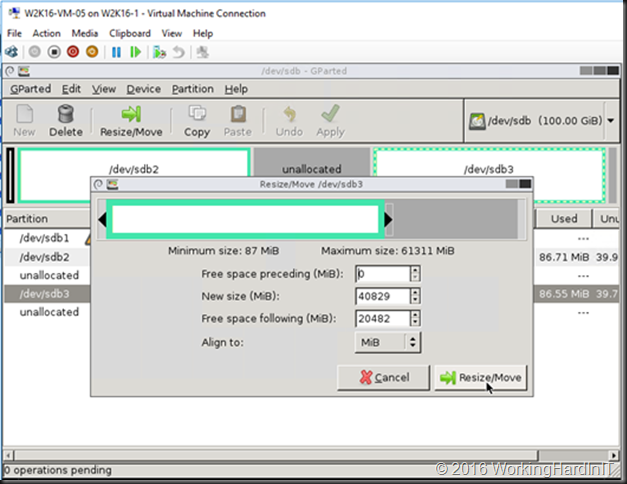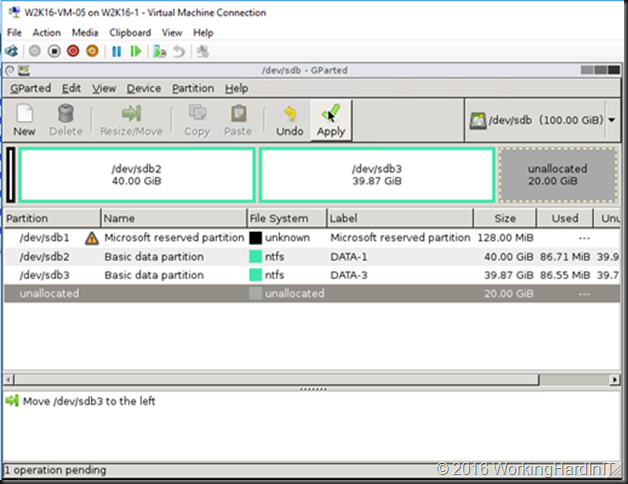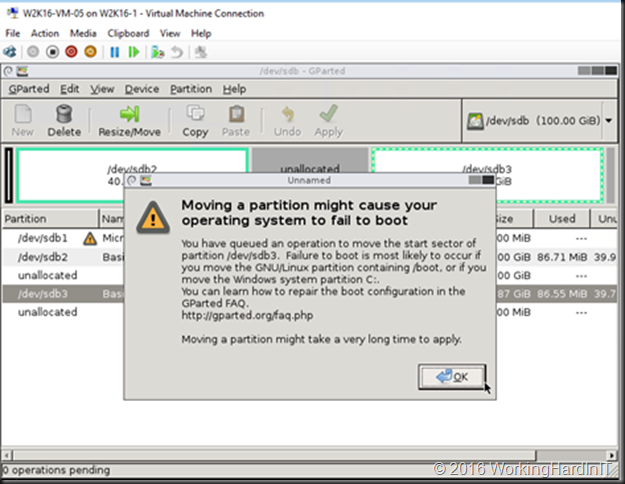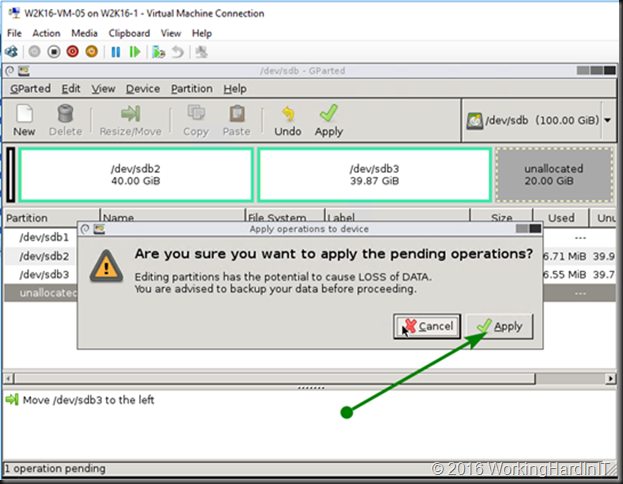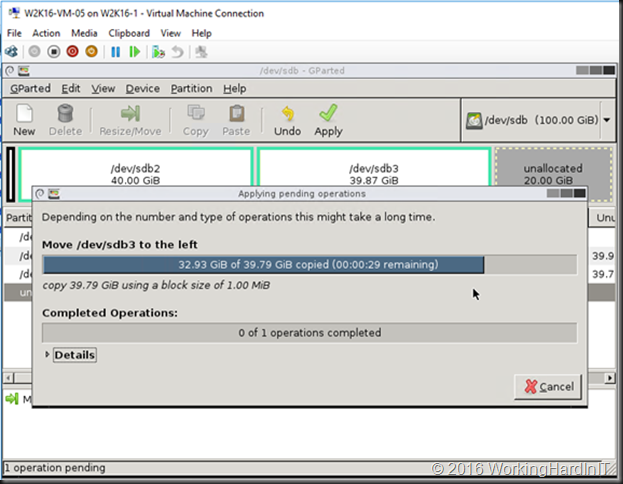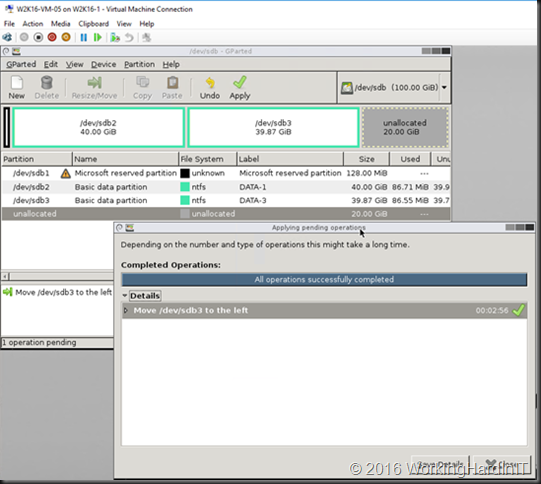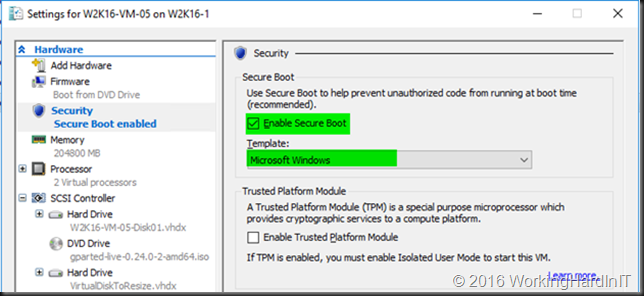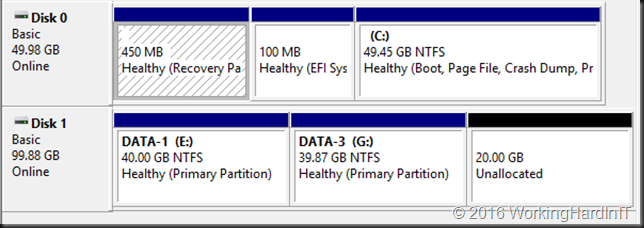Introduction
I’ve discussed resizing virtual hard disks in Windows Hyper-V before. In Windows Server 212 R2 and the VHDX format even allows us to extend and shrink the virtual disks on line. For this they need to be attached to a vSCSI controller.
Extending virtual hard disks is something that rarely causes issues unless we don’t have enough disk space. Shrinking virtual disks has a few more potential issues to deal with which I discussed before. In that article I also showed ways to deal with those challenges.
One problem you can encounter is unused space that’s not located at the end of a virtual disk. This cannot be used to allow shrinking a virtual hard disk, the unused space has to be at the need of the disk. I mentioned using Gparted to fix this particular issue in a previous blog post You cannot shrink a VHDX file because you cannot shrink the volume on the virtual disk . Today we’ll show you how to fix virtual disk resizing issues with Gparted.
When doing P2V, V2V or even P2P the need to deal with legacy partition / volume layouts and other disk housekeeping tasks often arises. While the Windows inbox tools have gotten way better over the years we’re often left with lacking capabilities. Luckily there is Gparted the open source partition editor. Note that the use cases for Gparted go way beyond this particular use case.
A note on Gparted
With modern guest operating systems, you’ll want to use the latest x64 build of Gparted you can find. At the time of writing that’s 0.25.0-1 Make sure you grab the x64 version unless you’re still running older x86 edition of an operating system. I kind of hoping you’re not by now, but hey, I understand if you encounter them still.
The good news is that GParted works with both MBR and GPT disks, which is great. I don’t know about you but we’ve been using GPT by default everywhere we can for many years now to get rid of the 2TB limit. The bad news for some will be that, for now, it can only detect ReFS but cannot handle actions against it (yet?).
More information can be found at their Wiki and download are here
Fix virtual disk resizing issues with Gparted
A classic example of a disk with unused space that cannot be leveraged to shrink a virtual disk is the one where unused disk space is not at the end of the disk. Shrinking virtual disk with the inbox windows tools only works when that unused space is at the end of the disk and not in between partitions / volumes. Gparted can move a volume to deal with this. Another example is when system or other files are located at the end of an existing volume that has tons of free space but the files are blocking shrinking of the volume to create unused space that would allow the virtual disk to be shrunk. The latter can be dealt with by defragmenting the disk although you might need tools that can do off line defragmentation to move system files or you can also resize that volume with Gparted.
We’ll demonstrate this the use of Gparted with one such example, unused space in between partitions on a virtual disk. When that’s taken care of you can shrink the volume with Hyper-V manager.
What I prefer to do is to create a temporary virtual machine to mount the ISO of Gparted and a copy the disk you want to work on. That leaves all the settings of the original virtual machine intact and working on a copy is save guard just in case things go wrong. When all went well you swap out the original disk on the production virtual machine for the one you edited. Naturally you can also do the work on the existing virtual machine. Which I what I’ll do here as a demo.
Step by Step
You can use a generation 2 virtual machine without issues as long as you make sure to disable secure boot. While on Windows Server 2016 you can select the correct boot template for secure boot with a Linux VM that won’t do the job here as the Gparted image doesn’t support secure boot.
Also note that a generation 2 virtual machine doesn’t have a virtual DVD drive by default so you’ll need to add one.
Make sure the DVD drive is at the top of the boot order. That way the virtual machine will boot the GParted image from DVD automatically. If it doesn’t, some setting is wrong.
Let the boot process continue and answer the request based on your needs or preference. I normally just go for the defaults (Keyboard, language, …)
The GParted GUI will open for you automatically. You then need to select the correct disk to work on. This is one reason to use a dedicated workhorse virtual machine: less risk of selecting the wrong disk. Here is choose my 100GB data disk with the 2 volume and the unused space located between them.
I select the partition I want to move and hit the resize button
… and in the resize/move GUI is drag the partition at the end of the disk to the as much to the front as I can (green arrow)
The GUI shows you layout you’ll get a result of your actions.
Click on apply …
You’ll get a warning you should heed and know what you are doing befor you continue. As it’s a data only disk we’re good.
We hit OK and we’re warned that backups are important if thing go South. With virtual machines working on a copy of the virtual disk is also a good option. Better safe than sorry.
We click on Apply and let Gparted work. I hope it’s clear that we do don’t shut down or power off the virtual machine during this time.
Gparted is done. The move went successfully. Click on close.
We now shut down the virtual machine.
Make sure you set re-enable secure boot if you were using it with a generation 2 virtual machine and check you have the correct template for your virtual machine.
Remove the Gparted ISO image from the DVD. That will also remove it from the boot options where we set it as first in the boot order. Also don’t forget to remove the DVD, if you don’t want it there anymore.
Let’s boot our virtual machine and take a look at disk management:
The picture in your virtual machine shows a volume layout in the guest on a virtual hard disk that we can shrink now using Hyper-V manager or PowerShell if we want to. Cool!
Conclusion
Sometimes the in box tools to deal with disks and volumes can’t handle specific situations but that doesn’t mean you’re stuck. We discussed how to fix virtual disk resizing issues with Gparted. This is a powerful open source tool that can be used for many disk and volume based operations on both physical and virtual disks. I’ve even used it to move my home workstation from SATA HHD to SATA SSD drives. If you’re ever in a situation where you need a very good partition / volume editor give it a go. I’ve been using it ages and it absolutely rocks!