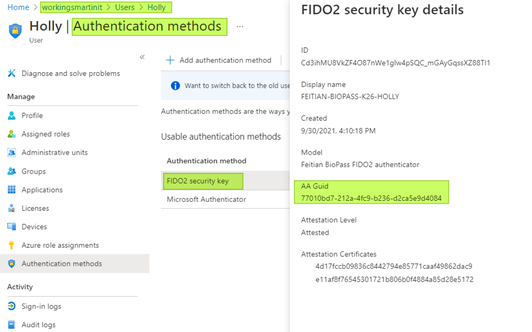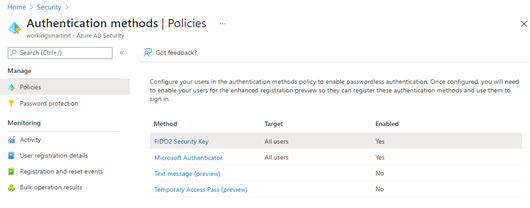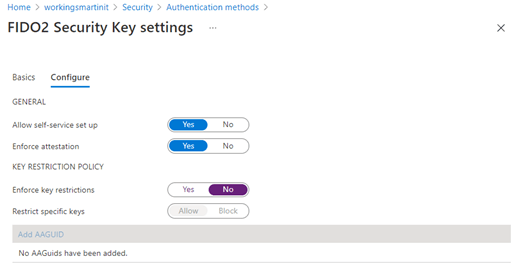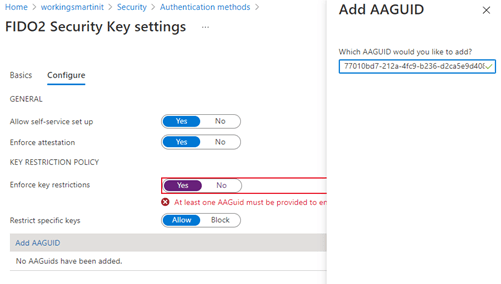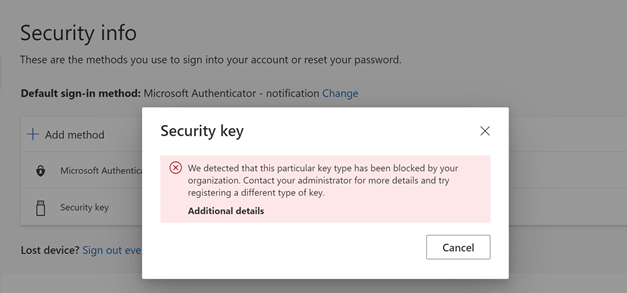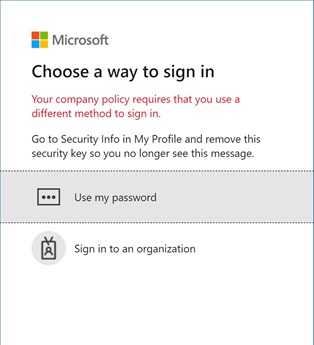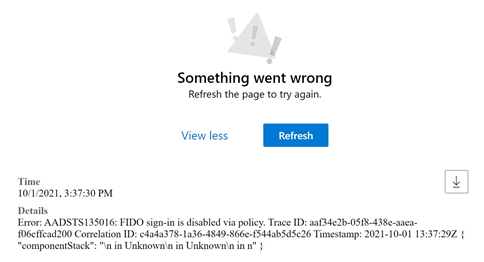Allow or block specific FIDO2 security keys in Azure
There might be situations where you want to allow or block specific FIDO2 security keys in Azure. A policy mandating biometric FIDO2 keys will enforce the specific biometric capable FIDO2 security keys. This blog post provides an example of how to achieve this in Azure.
Allowing only a specific type of security key in Azure
In my example, I enforce the use of one particular biometric key, meaning that other, non-biometric FIDO2 security keys are blocked. In the lab, I only have a biometric key and a non-biometric key. I want to allow only my FEITIAN BioPass K26 security key and block the use of any other type.
We can achieve this surprisingly quickly in Azure. The capability to do so leverages the Authenticator Attestation GUID (AAGUID). During attestation of the security key, the AAGUID comes into play for looking up the device’s metadata in the FIDO Alliance Metadata Service – FIDO Alliance. As the AAGUID uniquely identifies a type of key from a specific vendor, we can use it to allow or block particular types of keys.
Note that a “type” of keys does not mean unique keys form factors by default. Keys from a vendor with the same capabilities and functionality but with different interfaces can have the same AAGUID. For example, the FEITIAN BioPass security keys come in multiple interface variants (USB-A, USB-C, Bluetooth, NFC). The K26 has a USB-C interface, and the K27 has a USB-A interface. Yet, both have the same AAGUID. So, when I allow a security key with this AAGUID in Azure, both models of the same type will be allowed. The eiPass, a touch-only device with a USB-C and a Lightning interface, will be blocked as we did not put it in our allow list.
How do you find out the AAGUID?
Perhaps the easiest way of finding out the AAGUID of your security key is to look it up in Azure if you have registered the key there. That is feasible because you will have been testing the security key or keys you want to allow. Now, when you want to block specific keys, you might not have added them. You might not even have them. Then you will need to find the AAGUID online or from the vendor.
There is also a Python script (in the Python-FIDO2 library provided by Yubico) you can use to find out the AAGUID. But, again, you need to have the device to do this.
Now, some vendors publish a list of AAGUID values for their devices. Here is the AAGUID list from Ubico and TrustKey. Of course, you can always reach out to your vendor to get them.
Setting FIDO2 security key restrictions
First of all, make sure that you have enabled the FIDO2 Security Key authentication method. You do this in the Azure portal by navigating to Azure Active Directory > Security > Authentication methods
Secondly, under Policies, click on FIDO2 Security Key to enter its settings. Under Basics, set ENABLE to Yes and set TARGET to All users or a selection of users. If you choose the latter, add users or a group of users.
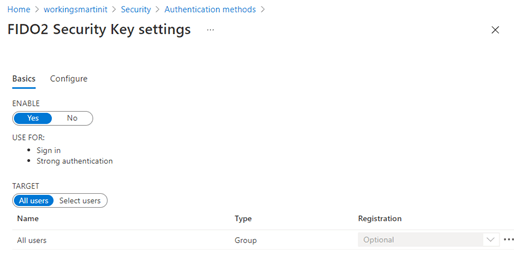
In the FIDO2 Security Key settings under Configure, you find two sections GENERAL and KEY RESTRICTION POLICY.
Under GENERAL
You will generally have Allow self-service setup enabled and Enforce attestation set to Yes
Under KEY RESTRICTION POLICY
Set Enforce key restrictions to Yes
Set Restrict specific keys to Allow
Add the AAGUID of the K26 FEITIAN BioPass FIDO2 security key:
77010bd7-212a-4fc9-b236-d2ca5e9d4084
Click Save to activate the policy.
Here, I work with an allow list, so only security keys with their AAGUID in that list will be allowed to register and will work. If we used a blocklist, you allow all keys except those we explicitly put in the block list.
The effects of FIDO2 security key restrictions
So, let’s look at what happens when an end-user has a security key that is not explicitly allowed or is explicitly blocked and tries to register it. First, we allowed self-service so that the user could register their keys by themselves. They do this in the security info section under My Profile or My Sign-Ins. The process seems to work well with the FEITIAN eiPass USB-C/Lightning FIDO2 Security key, which has no biometrics. Hence we don’t allow it.
The user can complete the workflow right up to naming their security key, but when they want to apply the settings, it throws the below error.
That’s cool. What happens to users that have already registered a security key type we now block or don’t allow? Does that still work or not? Let’s find out! I tried to log on with a security key that was previously allowed, but we now blocked it. All goes well up to when I swipe my fingerprint. Then, it informs me, I cannot log in using the method and advises me to sign in via a different method and remove this security key. That is what we expect.
Finally, what happens when someone changes the policy while a user is still logged in? It either throws the same message as above or while navigating, or it throws a “something went wrong” message in your browser. When you click “View more,” it becomes evident a policy is blocking your FIDO security key.
All in all, Azure offers straightforward, effective, and efficient ways of managing what keys to allow or block. Going passwordless when you have played with the FIDO2 security keys seems a lot less complicated and scary than you might think. So please test it out and go for it. A better, safer, and easier authentication method is within grasp for everyone!