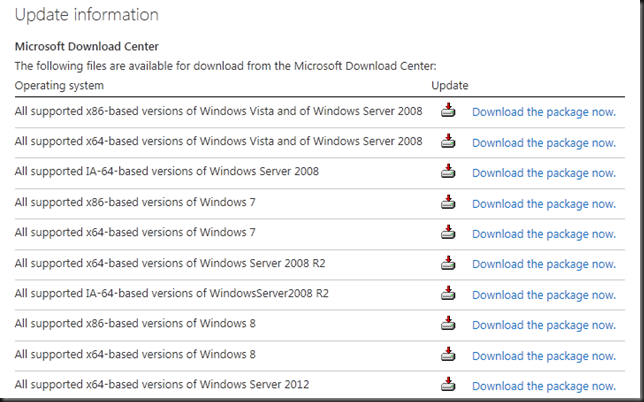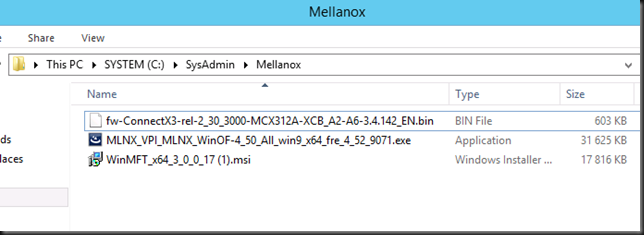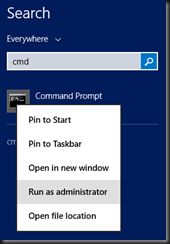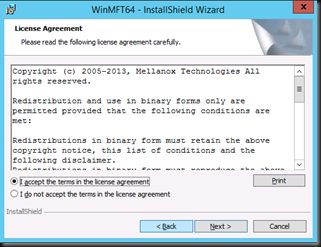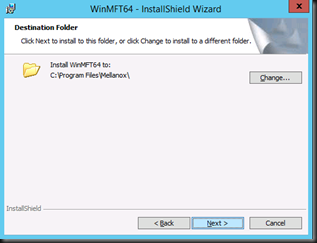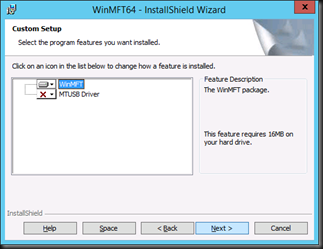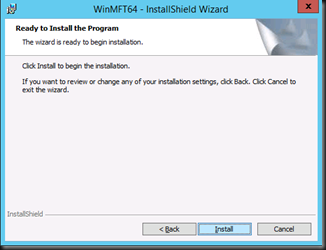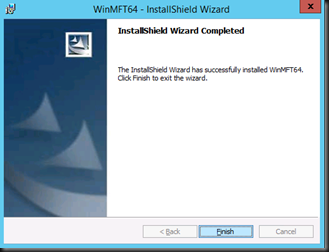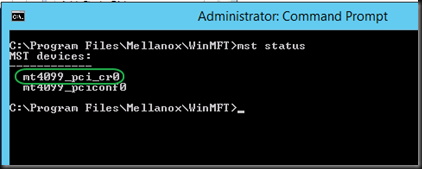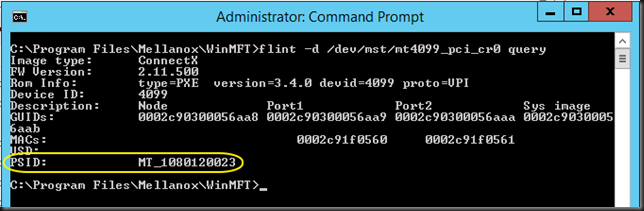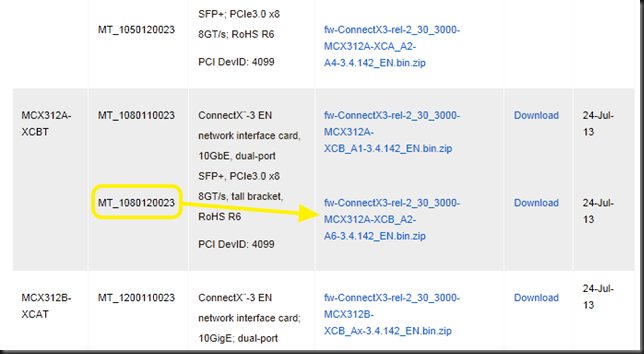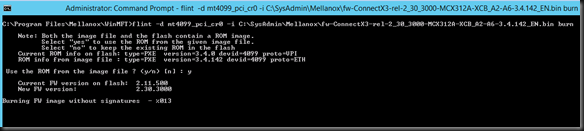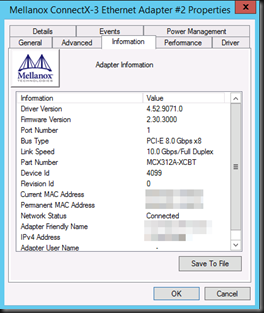As with all new versions of Windows since 2008 / Vista we need to set up the KMS (Key Management Service) to support the newest versions. Our KMS servers are running on Windows Server 2012 now. But perhaps yours are still running on a Windows Server 2008, 2008 R2 or even a Windows 7 or Windows 8 host That’s not a problem.
Microsoft just released KB 2885698 Update adds support for Windows 8.1 and Windows Server 2012 R2 clients to Windows Server 2008, Windows 7, Windows Server 2008 R2, Windows 8, and Windows Server 2012 KMS hosts
This update extends the Key Management Service (KMS) for Windows Vista, Windows Server 2008, Windows 7, Windows Server 2008 R2, Windows 8, and Windows Server 2012 to enable the enterprise licensing of Windows 8.1 and Windows Server 2012 R2.
KMS provides support for the following KMS client activations:
- Windows Vista
- Windows Server 2008
- Windows 7
- Windows Server 2008 R2
- Windows 8
- Windows Server 2012
- Windows 8.1
- Windows Server 2012 R2
KMS uses a KMS host key to activate itself on a KMS host and to establish a local activation service in your environment. This update extends support for KMS to provide activation for Windows 8.1 and for Windows Server 2012 R2.
Just grab the package you need via the links in this KB article.
Install it before you update the KMS key to avoid any error thrown at you. When our KMS keys are available I’ll be doing an upgrade and will blog about it. For now you can read how this went for us with Windows Server 2012 here.
KMS Client Setup Keys For Windows Server 2012 R2 & Windows 8.1
For those of you looking for the client setup keys; you can find them here:
http://technet.microsoft.com/en-us/library/jj612867.aspx as they have already been added to our trusted Appendix A: KMS Client Setup Keys in the Volume Activation documentation on TechNet.
Automatic Virtual Machine Activation With Windows Server 2012 R2 Datacenter
One more thing. If you’re doing lots of virtualization in various scenarios please take note of Automatic Virtual Machine Activation. Basically this means that your VMs will automatically activate if you’ have the hosts activated properly. Just one more improvement that will make live a bit easier for legal use in certain scenarios. I support that 100%. I just don’t like it when I, the paying customer, have to jump through hoops. I like it when I get great service, easily accessible. Compare it to shopping in a supermarket. Make it to hard for the paying customers to fend of theft and you’ll see them leave for place where there are more welcome and have a better experience.