Change Block Tracking comes to physical & IAAS Veeam Backups
With the big improvements and new capabilities delivered in Veeam Backup & Replication 9.5 Update 3 there are some interesting capabilities and features related specifically to the Veeam Agent for Windows 2.1 Server Edition. We now get the ability to manage the Veeam Agent centrally from within VBR 9.5 UP3 console or PowerShell. This includes deploying the new Change Block Tracking (CBT) driver for Windows Server (not Linux).
This CBT driver is optional and works like you have come to expect from Veeam VBR when backing up Hyper-V virtual machines pre-Windows Server 2016. Windows Server 2016 now has its own CBT capabilities that Veeam VBR 9.5 leveraged. The big thing here is that you now get CBT capabilities for physical or virtual in guest workloads (that includes IAAS people!) with Veeam Agent for Windows 2.1 Server Edition.
Deploying the Veeam Agent for Microsoft Windows 2.1 CBT Driver
The Veeam Agent for Windows 2.1 ships with an optional, signed change block tracking filter driver for Windows servers. That agent is included in your VBR 9.5 Update 3 download or you can choose to download an update that does not have the CBT driver included. That’s up to you. I just upgraded my lab and production environment with the agent included as I might have a use for them. If not now, then later and at least my environment is ready for that.
When you have installed VAW 2.1 you can navigate to C:\Program Files\Veeam\Endpoint Backup\CBTDriver and find the driver files there for the supported Windows Server OS versions under their respective folders.
As you can see in the screenshot above we have CBT drivers for any version of Windows Server back to Windows Server 2008 R2. If you are running anything older we really need to talk about your environment in 2018. I mean it.
Note that right clicking the .inf file for your version of Windows Server and selecting Install is the most manual way of installing the CBT driver. You’ll need to reboot the host.
Normally you’ll either integrate the deployment and updating of the CBT driver into the VBR 9.5 Update 3 console or you’ll deploy and update the CBT driver manually.
Install / uninstall the CBT driver via Veeam Backup & Replication Console
You can add servers individually or as part of a protection group (Active Directory based). Whatever option you chose you’ll have the option of managing them via the agent manually or via VBR server. Once you have done that you can deploy and update the optional CBT driver for supported Windows Server versions via the individual servers or the protection groups.
Individual Server
Once the agent is installed you’ll can optionally install the CBT driver. When that’s you can also uninstall the CBIT driver and the agent form the VBR Console.
Protection Group
You can add servers to protect via VAW 2.1 individually, via active directory (domain, organizational unit, container, computer, cluster or a group) or a CSV file with server names /IP-addresses. That’s another subject actually but you get the gist of what a protection group is.
Checking the CBT driver version
You can always check the CBT driver version via the details of a server added to the physical or cloud infrastructure.
Install / uninstall the CBT driver via the standalone Veeam Agent for Windows
My workstation at home isn’t managed by a Veeam Backup & Replication v9.5 Update 3 server. It’s a standalone system. But it does run Windows Server 2016. Now, even while such a standalone system can send its backups to Veeam Repository, I don’t do that at home. The target is a local disk in disk bay that I can easily swap out every week. I just rotate through a couple of recuperated larger HDDs for this purpose and this also allows me to take a backup copy off site. The Veeam Agent for Windows configuration for my home office workstation is done locally, including the installation of the CBT driver. Doing so is easy. Under settings in the we now have a 3rd entry VAW 2.1 that’s there to install the CBT driver if we want to.
When you click install it will be done before you can even blink. It will prompt you the restart the computer to finish installing the driver. Do so. If not, the next backup will complain about failing over to MFT analysis based incremental backups as you can’t use the installed CBT driver yet.
When using the new VAW 2.1 CBT drivers for windows changes get tracked a VCT file. These can be seen under C:\ProgramData\Veeam\EndpointData\CtStore\VctStore.
Ready to Go
I’ll compare the results of backing up my main workhorse with and without the CBT driver installed. Veeam indicates the use case is for servers with a lot of data churn and that’s where you should use them. The idea is that you don’t need to deal with updating the drivers when the benefits are not there. That’s fair enough I’d say but I’m going to experiment a little with them anyway to see what difference I can notice without resorting to a microscope.
If we conclude that having the CBT driver installed is not worth while for our workstation we can easily uninstall it again via the control panel, under settings, where we now see the option to uninstall it. Easy enough.
However, as it can track changes in NTFS as well as ReFS and FAT partitions it might be wise to use it for those servers that have one or more of such volumes, even when for NFTS volumes the speed difference isn’t that significant. Normally the bigger the data churn delta the bigger the benefits of the CBT driver will be.

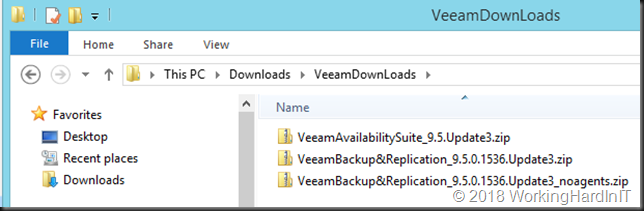
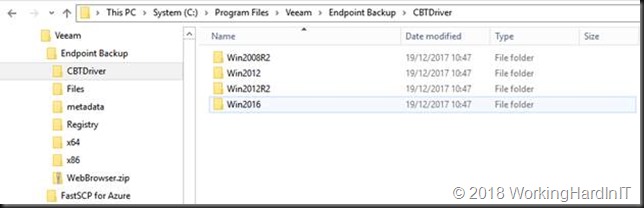
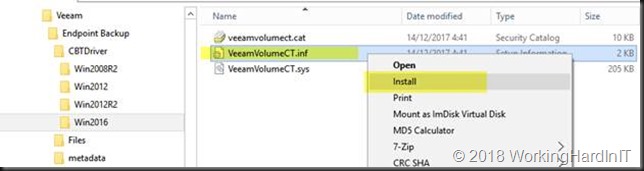
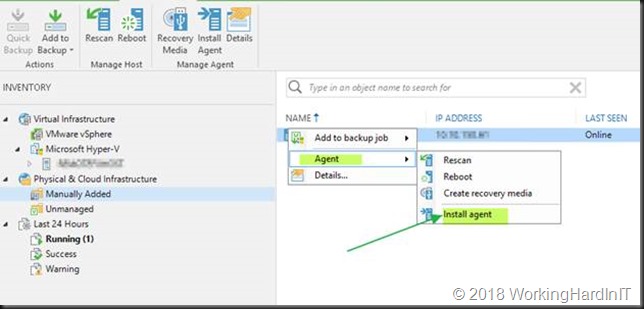
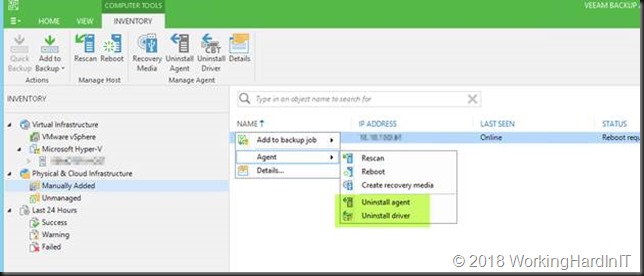
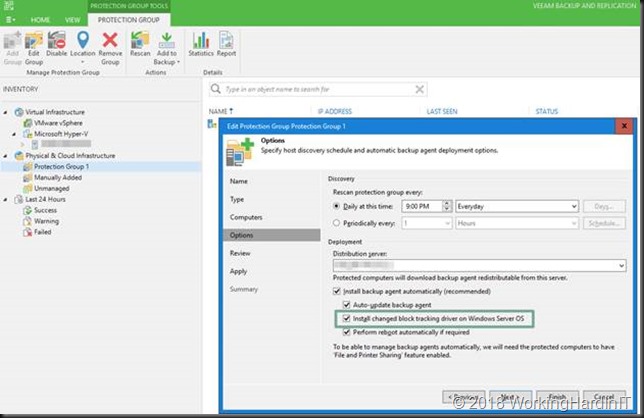
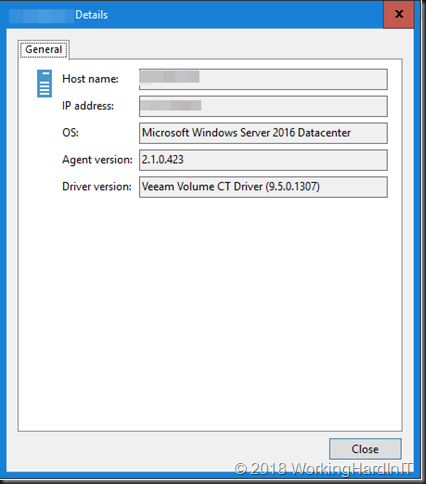

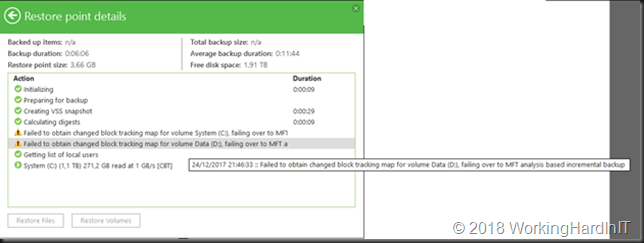
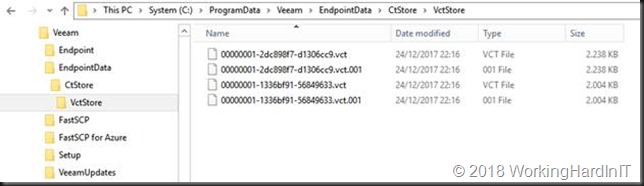
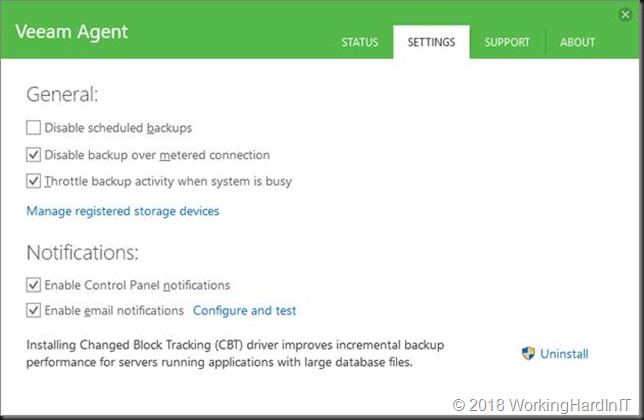
Pingback: Veeam Vault #10: Latest Veeam Releases and Vanguard 2018 Update - VIRTUALIZATION IS LIFE!